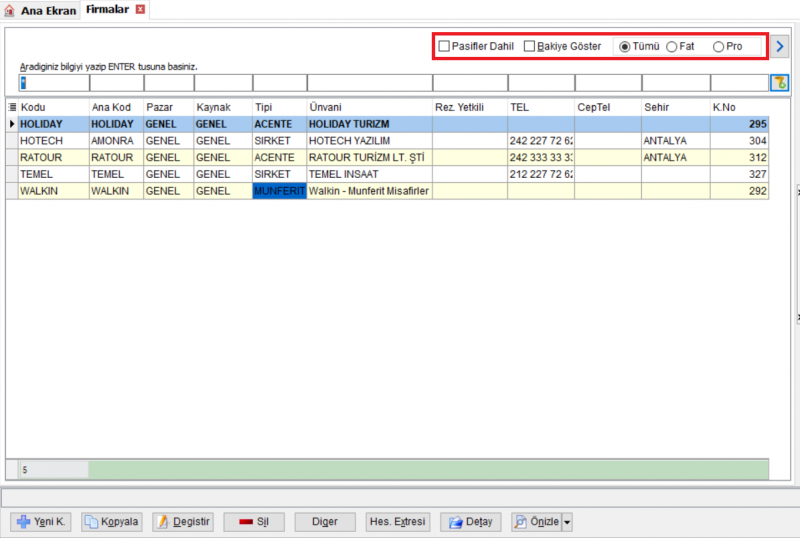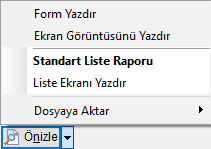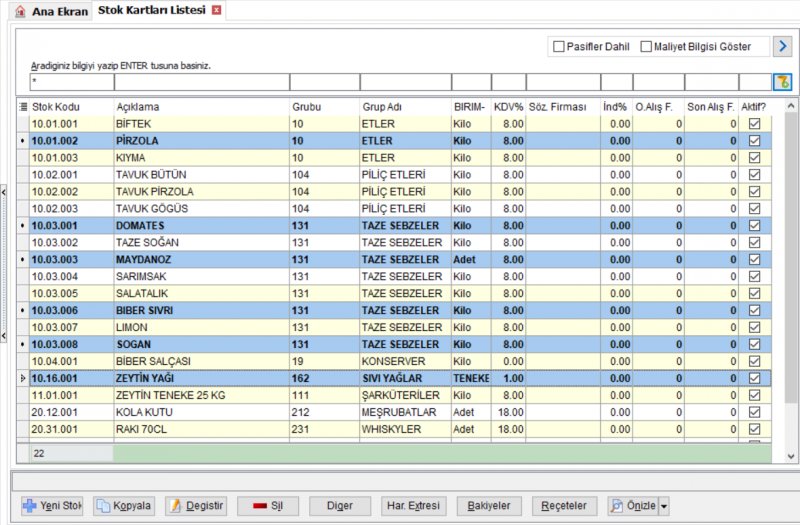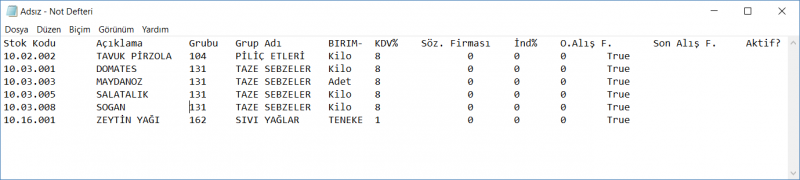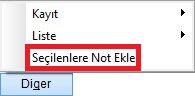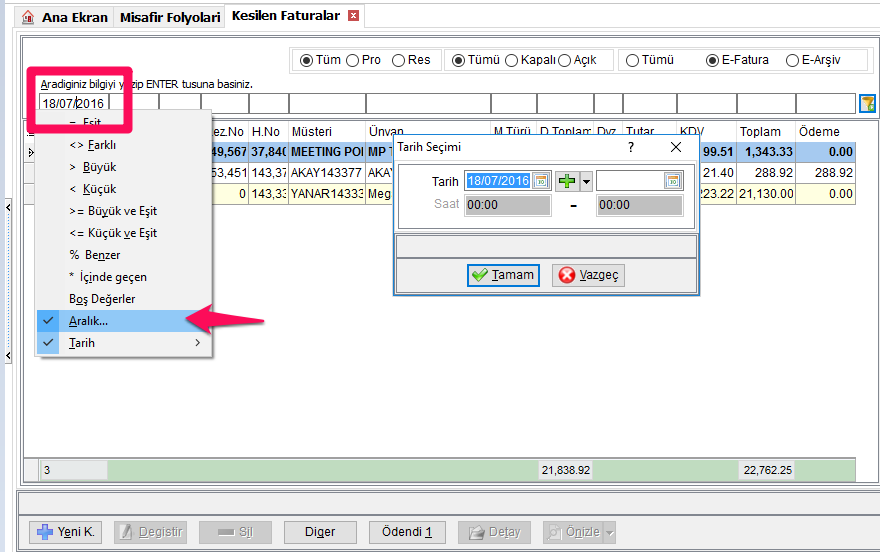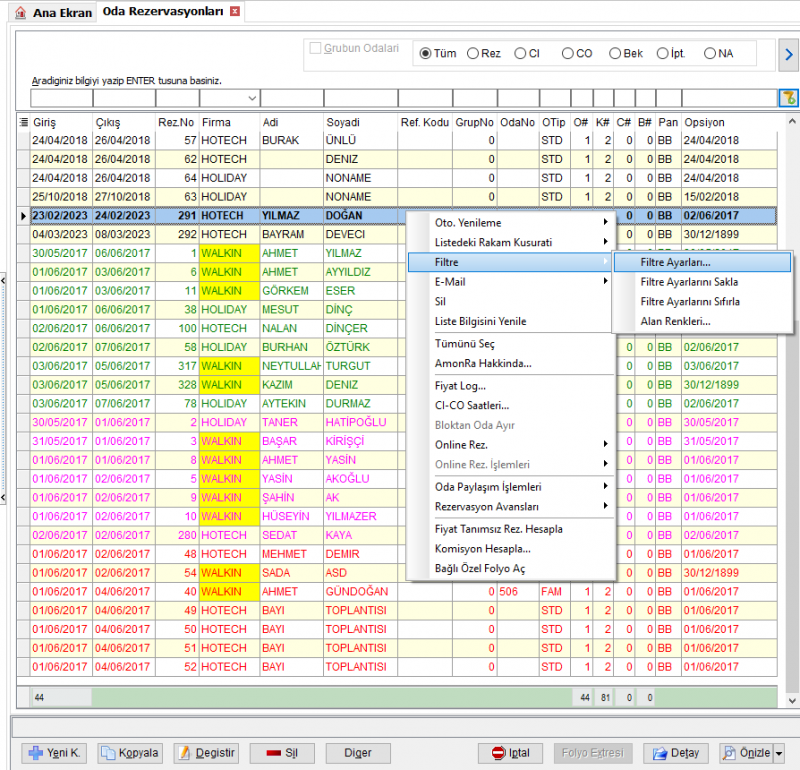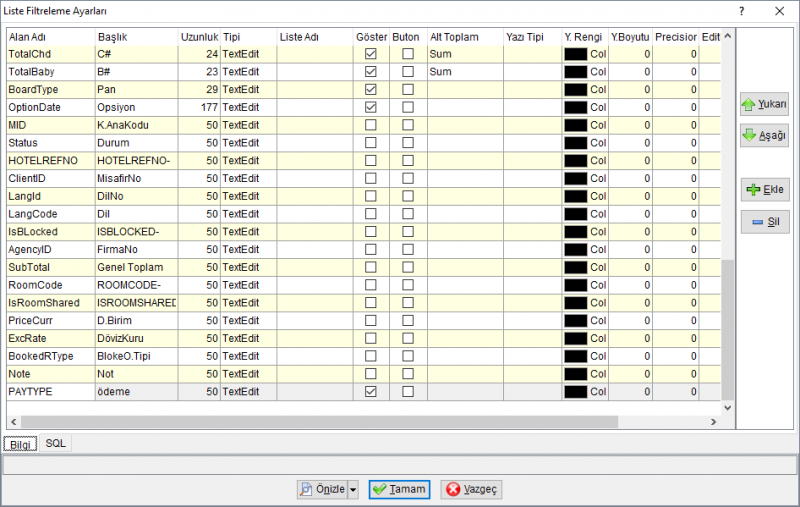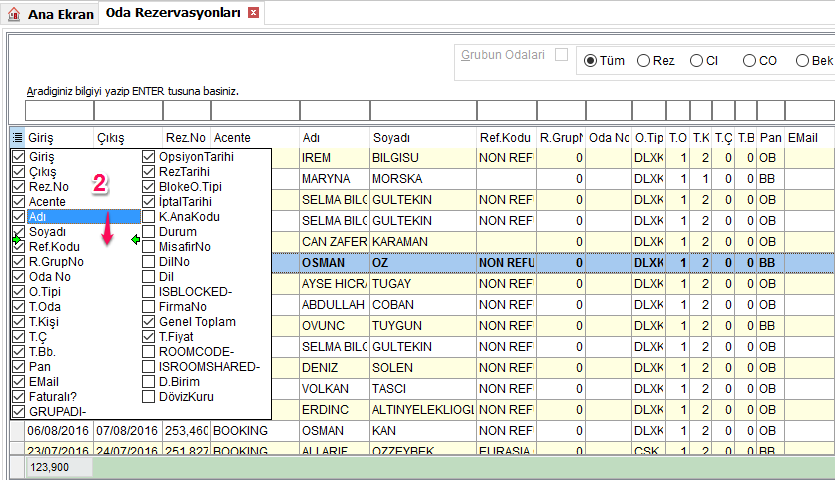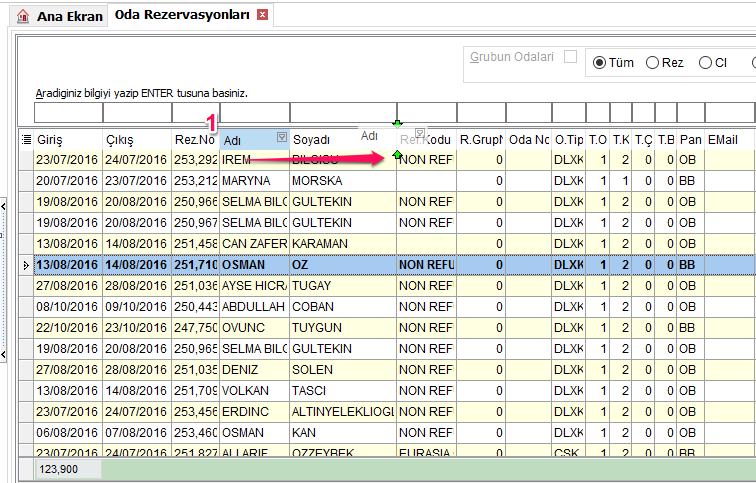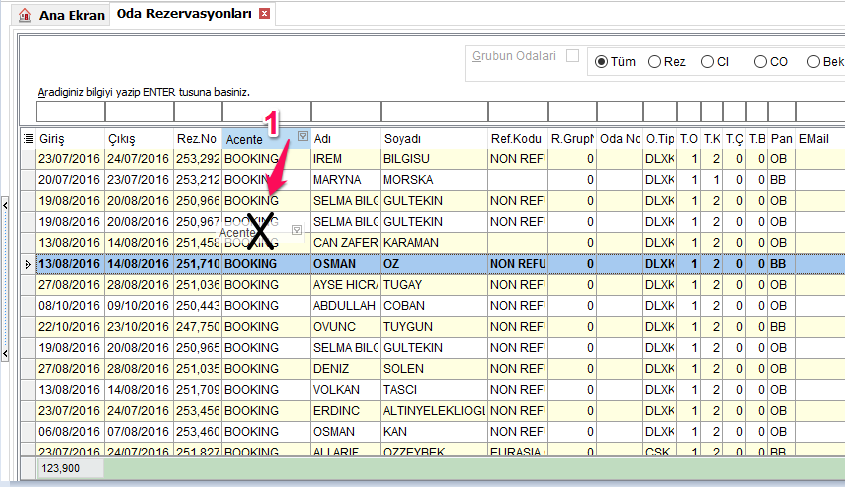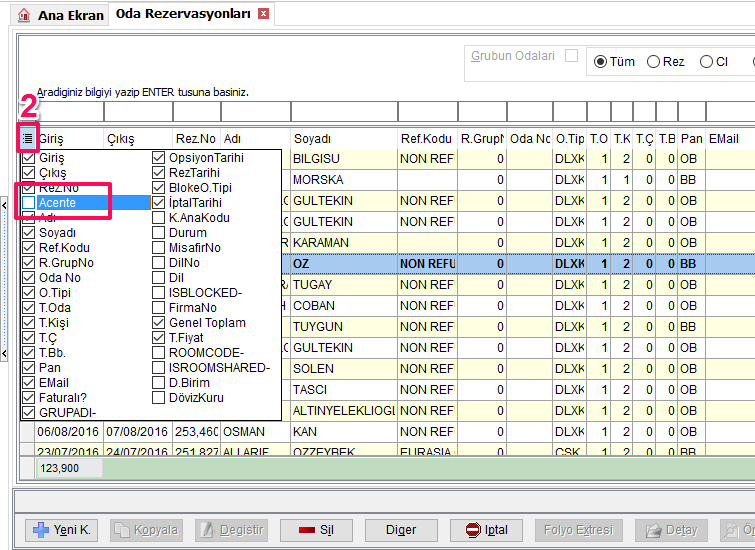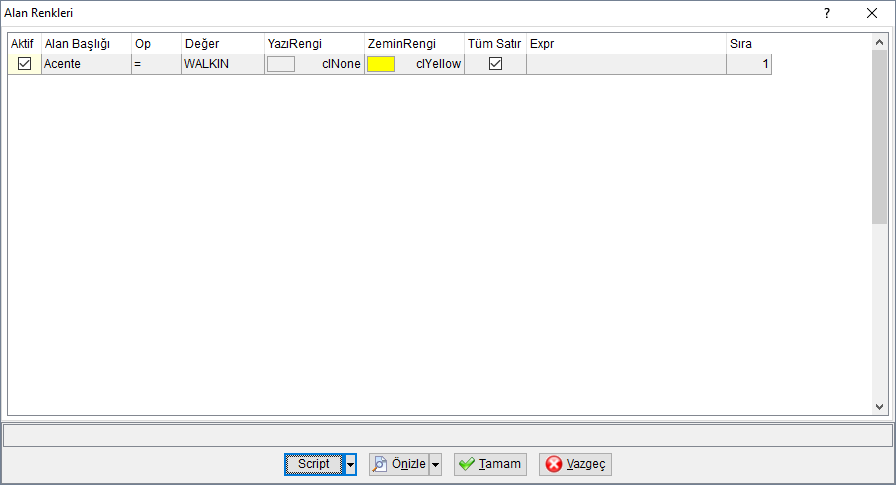"Liste Ekranı" sayfasının sürümleri arasındaki fark
k |
|||
| 1. satır: | 1. satır: | ||
| − | + | =Liste Ekranı= | |
| − | + | == Filtreleme == | |
| − | [[ | + | === Alan Başlıklarına Göre Filtreleme === |
| − | + | [[Image:00_genel_liste.ekrani.PNG|left|800px]]<br><br><br><br><br><br><br><br>Amonra'da liste ekranlarında filtreleme yaparak kayıtlara ulaşabilme ve işlem yapabilme imkanı vardır. Sütun başlıklarına aranan kayıtla ilgili değerler girerek istenilen kayıta ulaşılabilir. Örneğin adı kısmına girilen AB harfleri ile adında '''"AB"''' olan kayıtları getirebilirsiniz. Ayrıca '''"AB"''' değerinden hemen sonra * işareti koyarak sadece '''"AB"''' ile başlayan kayıtların gelmesini sağlayabilirsiniz. | |
| − | + | <br><br clear=all><br> | |
| − | : | + | [[Dosya:YeniKButon Master.PNG|80px]] Yeni Kayıt seçeneği ile yeni bir kayıt oluşturmak için kayıt kartı açılır.<br /> |
| − | : | + | [[Dosya:KopyalaButon Master.PNG|80px]] Seçili olan kayıtın kopyasını oluşturur. Özellikle seri kayıt girişlerde birbirine benzer kayıtlarda bu işlem seçeneği kullanıcıya kolaylık sağlar.<br /> |
| − | : | + | [[Dosya:DegistirButon Master.PNG|80px]] Seçili kaydın kayıt kartına girilerek değişiklik yapılmasını sağlar. Kayıt kartında değişiklik yapıldıktan sonra '''Tamam''' seçeneği ile değişiklik kayıt edilmelidir.<br /> |
| − | : | + | [[Dosya:SilButon Master.PNG|80px]] Seçili kayıtın silinmesini sağlar. Silme işlemi kesinlikle tavsiye etmediğimiz ve geriye dönüşü olmayan bir işlem olduğu için kullanıcı yetkileri ile kısıtlanır.<br /> |
| − | : | + | [[Dosya:DetayButon Master.PNG|80px]] [[Dosya:DegistirButon Master.PNG|80px]] Seçeneği ile aynı ekran görüntüsünü verir. Sadece detay butonu değiştirme işlem yetkisi olmayan kullanıcıların kayıt detaylarını görmesini ve fiş yazdırmasını sağlar.<br /> |
| − | + | [[Dosya:OnizleButon Master.PNG|80px]] Seçili olan kaydın yazıcı çıktısının önizlemesini gösterir. Ayrıca Excel, PDF, HTML, resim ve TXT dosya türlerine aktarım yapılmasını sağlar.<br /> | |
| − | + | [[Dosya:00 genel liste.ekrani genislet.PNG|left]]Butonu ile liste ekranı genişletilip daraltılır. Liste Bilgi Şablonu kullanılmayan ekranlarda filtre ekranı bu buton ile genişleterek daha fazla filtre alanı eklenebilir. | |
| − | [[Image:ListeEkraniOnizleOk.PNG|ListeEkraniOnizleOk]] | + | <br clear=all> |
| − | + | [[Image:ListeEkraniOnizleOk.PNG|ListeEkraniOnizleOk|left]]Önizle seçeneğinin hemen yanındaki menü seçeneği ile liste ekranı üzerinde alternatif işlem seçenekleri bulunmaktadır. | |
| − | |||
| − | |||
:'''Form Yazdır''': Liste ekranındaki kayıtların içine girmeden ilgili kaydın fişinin yazdırılması sağlanır. | :'''Form Yazdır''': Liste ekranındaki kayıtların içine girmeden ilgili kaydın fişinin yazdırılması sağlanır. | ||
::'''''Örnek''': Oda Rezervasyon Listesinde rezervasyon kayıtlarının içine girmeden rezervasyon fişi bastırılabilir.'' | ::'''''Örnek''': Oda Rezervasyon Listesinde rezervasyon kayıtlarının içine girmeden rezervasyon fişi bastırılabilir.'' | ||
| 20. satır: | 18. satır: | ||
:'''Standart Liste Raporu''': Önizle seçeneği ile aynı işleve sahiptir. standart rapor tasarımının önizlemesini ekrana getirir. | :'''Standart Liste Raporu''': Önizle seçeneği ile aynı işleve sahiptir. standart rapor tasarımının önizlemesini ekrana getirir. | ||
:'''Liste Ekranı Yazdır''': Liste ekranında yapılan filtreleme ve değer sıralama sütun yer değiştirme veya ekleme/çıkarma işlemlerinden sonra sadece filtre ekranındaki değerlerin yazdırılmasını sağlar. | :'''Liste Ekranı Yazdır''': Liste ekranında yapılan filtreleme ve değer sıralama sütun yer değiştirme veya ekleme/çıkarma işlemlerinden sonra sadece filtre ekranındaki değerlerin yazdırılmasını sağlar. | ||
| − | :'''Dosyaya Aktar''': Excel, HTML, XML, Metin(TXT) ve PDF dosya türlerinde verilerin aktarılmasını sağlar. | + | :'''Dosyaya Aktar''': Excel, HTML, XML, Metin(TXT) ve PDF dosya türlerinde verilerin aktarılmasını sağlar. <br> |
| − | <br | + | <br> |
| − | <br | + | [[Dosya:Liste_Ekrani_Alan_Satir_Kopyalama.PNG|left|800px]]<br><br><br><br><br><br><br><br><br>Liste ekranında sadece belirli satırların kopyalanması ve dışarı aktarılması isteniyorsa Ctrl tuşuna basılarak satır seçimi yapıldıktan sonra Ctrl+C ile seçili satırlardaki alanlarda yer alan bilgilerin kopyalanması sağlanabilir. |
| + | <br clear=all> | ||
| + | [[Dosya:Liste_Ekrani_Alan_Satir_Yapistirma.PNG|left|800px]]<br><br><br>Daha sonra excel yada notepad ekranında Ctrl+V ile seçili satırdaki bilgilerin yapıştırılması sağlanır.<br> | ||
| + | <br clear=all> | ||
| − | [[ | + | [[Dosya:480 SecilenlereNotEkle.jpg|sol|480_SecilenlereNotEkle.jpg]] |
Diğer butonuna basarak '''Kayıt'''seçeneği ile '''[[Kayıt_Ekranı#Notlar|Kayıt Ekranındaki Diğer]]''' butonunun işlemlerine erişilir. '''Liste''' seçeneği ile liste ekranında sağ tıkla çıkan menüye erişilir. | Diğer butonuna basarak '''Kayıt'''seçeneği ile '''[[Kayıt_Ekranı#Notlar|Kayıt Ekranındaki Diğer]]''' butonunun işlemlerine erişilir. '''Liste''' seçeneği ile liste ekranında sağ tıkla çıkan menüye erişilir. | ||
Liste ekranında birden fazla kayıt seçerek ('''''CTRL''' tuşuna basılı tutarak birden fazla seçim yapılabilir.'') not eklenmesini sağlar. | Liste ekranında birden fazla kayıt seçerek ('''''CTRL''' tuşuna basılı tutarak birden fazla seçim yapılabilir.'') not eklenmesini sağlar. | ||
| − | <br | + | <br clear=all> |
| − | <br | + | |
| + | === Tarihe Göre Filtreleme === | ||
| + | [[Image:Fatura Tarih Filtresi.PNG|left]]<br> | ||
| + | <br> | ||
| + | <br> | ||
| + | Tarih filtresinin bulunduğu liste ekranlarında tarih aralığı ile filtreleme yapılabilir | ||
| + | |||
| + | '''1.''' 'Tarih' sütunu üzerinde yer alan filtre alanı kutucuğunu tıklanır<br> | ||
| + | '''2.''' CTRL + Space ''(boşluk)'' tuşlarına aynı anda basılır<br> | ||
| + | '''3.''' Açılan listede 'Aralık...' ibaresini tıklanır<br> | ||
| + | '''4.''' Açılan 'Tarih Seçimi' pop-up ekranında ilk tarih değeri '''Başlangıç Tarihi''' ve ikinci tarih değeri '''Bitiş Tarihi''' baz alarak bir aralık belirtilir<br> | ||
| + | '''5.''' "Tamam" butonunu tıklanır<br> | ||
| + | '''6.''' Filtre butonuna tıklayarak verilen tarih aralığı sorgusunun çalışması sağlanır<br> | ||
| + | |||
| + | Böylece belirtilen tarih aralığı içinde kaydedilmiş kayıtların filtre edilmesi ve listelenmesi sağlanır. | ||
| − | + | CTRL + Space ''(boşluk)'' tuşlarına aynı anda basılması ile açılan listede büyük, küçük, büyük eşit, küçük eşit, gibi farklı kriterlere göre de filtre edilebilir. | |
| − | + | <br clear=all><br> | |
| − | + | ==Filtre Ayarları== | |
| + | {{#ev:youtube|P4N23FQCAf0|1200}}<br> | ||
| − | |||
| + | [[Dosya:FiltreAyari_Menu.PNG|left|800px]]<br><br><br><br><br><br><br><br><br><br><br><br> | ||
| + | Liste ekranlarında, sütunları sürükle bırak ile liste ekranının dışına çıkartarak kaldırılır. Liste ekranı üzerinde sağ tıkla '''Filtre Ayarlarını Sakla''' seçeneği ile yapılan değişiklik kayıt edilebilir.<br><br> | ||
| + | '''Filtre Ayarlarını Sıfırla''' seçeneği ile yapılan tüm değişiklikleri iptal edip ön tanımlı liste ekran ayarına geri dönülür.<br><br> | ||
Filtre ayarları seçeneği ile liste ekranına yeni bir sütun eklenebilir. | Filtre ayarları seçeneği ile liste ekranına yeni bir sütun eklenebilir. | ||
| + | <br clear=all><br> | ||
| + | [[Dosya:FiltreAyari.PNG|left|800px]]<br><br><br><br><br><br> | ||
| + | [[Dosya:FiltreAyarlariYukarıButon.PNG|60px]] Butonu ile filtre ekranında ki sütunun sıralaması ayar ekranında yukarı taşınır.<br /><br> | ||
| + | [[Dosya:FiltreAyarlariAsagiButon.PNG|60px]] Butonu ile filtre ekranında ki sütunun sıralaması ayar ekranında aşağı taşınır.<br /><br> | ||
| + | [[Dosya:FiltreAyarlariEkleButon.PNG|60px]] Butonu ile filtre ekranında yeni bir sütun eklenmesi sağlanır.<br /><br> | ||
| + | [[Dosya:FiltreAyarlariSilButon.PNG|60px]] Sil Butonu ile seçilen sütun silinir.<br /><br> | ||
| + | <br clear=all> | ||
| + | Sütun eklemede, | ||
| + | ::'''Alan Adı''': Sütun ver içeriğinin belirtilmesi gerekmektedir. Veri tabanı adını bilmiyorsanız destek ekibinden yardım alabilir yada denemeler yaparak kendiniz de bulabilirsiniz. | ||
| + | ::'''Başlık''': Sütun başlık adının belirtildiği alandır. | ||
| + | ::'''Uzunluk''': Sütunun liste ekranında en olarak uzunluğunun belirtildiği alandır. Boş bırakılırsa varsayılan değer program tarafından verilecektir. | ||
| + | ::'''Tipi''': Veri alanının tipinin belirtildiği alandır. | ||
| + | :::'''MRUEdit''': Sütun başlığında arama yaparken son girilen aramaları gösterir. | ||
| + | :::'''TextEdit''': Sütun başlığında metin olarak arama yapılmasını sağlar. | ||
| + | :::'''DateEdit''': Sütun başlığında tarih olarak arama yapılmasını sağlar. | ||
| + | :::'''LookupCombo''': Sütun başlığında açılır listeden seçim yapılarak arama yapılmasını sağlar. | ||
| + | |||
| + | ''Filtre ayarları ile istenildiği kadar deneme yapılabilir. Sonuçta her hangi bir sıkıntıda '''Filtre Ayarlarını Sıfırla''' seçeneği ile tüm değişiklikler geri alınabilir.'' | ||
| − | + | === Filtre ekranında alan başlıklarının sıralamasının değişimi === | |
| − | + | Liste ekranlarında filtre sütunlarının yerini/sırasını iki şekilde değiştirebilirsiniz; | |
| + | [[Dosya:Filtreyerdegisim_secim.png|left]]<br><br><br><br><br><br><br><br><br><br> | ||
| + | # Filtre sütunlarının sol başında bulunan beşli çizgi butonu tıklanır. Açılan listede ilgili başlık tıklanır ve aşağı veya yukarı doğru sürükleme yapılarak kaydırılır ve yeri/sırası değiştirilir. Görünmesi istenmeyen başlıklardaki işaret kaldırılarak alanların liste ekranında görünmemesi sağlanır. | ||
| + | [[Dosya:Filtreyerdegisim_surukle.png|left]]<br><br><br><br><br><br><br><br><br><br> | ||
| + | # İlgili sütun başlığı tıklanır ve daha sonra sağa veya sola doğru sürükleme yapılarak kaydırılır ve yeri/sırası değiştirilir.Görünmesi istenmeyen başlıklardaki işaret kaldırılarak alanların liste ekranında görünmemesi sağlanır. <br><br clear=all><br> | ||
| − | + | <br><br clear=all><br> | |
| − | + | === Filtre ekranında alan çıkarma === | |
| − | |||
| − | |||
| − | |||
| − | |||
| − | |||
| − | |||
| − | |||
| − | + | Liste ekranlarında görüntülenmesini istemediğiniz bir alan iki şekilde çıkartılabilir | |
| + | [[Dosya:Filtrecikarma_surukle.png|left]]<br><br><br><br><br><br><br><br><br><br> | ||
| + | İlgili sütun başlığı tıklanır ve daha sonra ekranın alt tarafına doğru kaydırılarak, "X" işareti görüldüğünde bırakılır. | ||
| + | <br clear=all><br> | ||
| + | [[Dosya:Filtrecikarma_secim.png|left]]<br><br><br><br><br><br><br><br><br><br><br> | ||
| + | # Filtre sütunlarının sol başında bulunan beşli çizgi butonu tıklanır. Açılan listede "✓" işareti bulunan alanlar liste ekranında görüntülenen alanlardır. Bu ekranda görünmesini istemediğimiz alan başlığının yanında ki "✓" kaldırılarak listede görünmemesi sağlanır | ||
| + | <br clear=all><br> | ||
==Alan Renkleri== | ==Alan Renkleri== | ||
| − | + | [[Dosya:AlanRenkleri.PNG|left]]<br><br><br><br><br> | |
Filtre ayarları menüsünden Alan Renklendirmesi seçeneği ile istenildiği gibi şartlar verilerek sadece belirli bir alanı yada tüm satır renklendirme yapılabilir. | Filtre ayarları menüsünden Alan Renklendirmesi seçeneği ile istenildiği gibi şartlar verilerek sadece belirli bir alanı yada tüm satır renklendirme yapılabilir. | ||
Örneğin rezervasyon listesinde VIP misafirleri, kendi web sitemizden yapılan rezervasyonları yada oda fiyatı sıfır olan rezervasyonları gibi şartlar verilerek renklendirme yapılabilir. | Örneğin rezervasyon listesinde VIP misafirleri, kendi web sitemizden yapılan rezervasyonları yada oda fiyatı sıfır olan rezervasyonları gibi şartlar verilerek renklendirme yapılabilir. | ||
| − | + | <br clear=all><br> | |
:'''Aktif''': alan renklendirmesi etkin olacaksa bu alan seçilir. bazı durumlarda renklendirme istenmediğinde tanımı silmek yerine seçimi kaldırabilirsiniz. | :'''Aktif''': alan renklendirmesi etkin olacaksa bu alan seçilir. bazı durumlarda renklendirme istenmediğinde tanımı silmek yerine seçimi kaldırabilirsiniz. | ||
| 83. satır: | 122. satır: | ||
:'''Zemin Rengi''': Liste ekranında renklendirmenin zemin renginde ne renk olacağının belirtildiği alandır. | :'''Zemin Rengi''': Liste ekranında renklendirmenin zemin renginde ne renk olacağının belirtildiği alandır. | ||
:'''Tüm Satır''': Renklendirmenin ilgili alan dışında tüm satırı renklendirmesi isteniyorsa bu seçenek seçilir. | :'''Tüm Satır''': Renklendirmenin ilgili alan dışında tüm satırı renklendirmesi isteniyorsa bu seçenek seçilir. | ||
| − | :'''Expr''': | + | :'''Expr''': Amonra Destek ekibinin gerektiğinde özel şartlar belirtmesi için gereken kod alanıdır. Kullanıcıların bu alana bir değer girmesine gerek yoktur. |
:'''Sıra''': Alan renklendirmesinin öncelik değerinin verildiği alandır. | :'''Sıra''': Alan renklendirmesinin öncelik değerinin verildiği alandır. | ||
12:59, 2 Mayıs 2019 tarihindeki hâli
İçindekiler
Liste Ekranı
Filtreleme
Alan Başlıklarına Göre Filtreleme
Amonra'da liste ekranlarında filtreleme yaparak kayıtlara ulaşabilme ve işlem yapabilme imkanı vardır. Sütun başlıklarına aranan kayıtla ilgili değerler girerek istenilen kayıta ulaşılabilir. Örneğin adı kısmına girilen AB harfleri ile adında "AB" olan kayıtları getirebilirsiniz. Ayrıca "AB" değerinden hemen sonra * işareti koyarak sadece "AB" ile başlayan kayıtların gelmesini sağlayabilirsiniz.
Yeni Kayıt seçeneği ile yeni bir kayıt oluşturmak için kayıt kartı açılır.
Seçili olan kayıtın kopyasını oluşturur. Özellikle seri kayıt girişlerde birbirine benzer kayıtlarda bu işlem seçeneği kullanıcıya kolaylık sağlar.
Seçili kaydın kayıt kartına girilerek değişiklik yapılmasını sağlar. Kayıt kartında değişiklik yapıldıktan sonra Tamam seçeneği ile değişiklik kayıt edilmelidir.
Seçili kayıtın silinmesini sağlar. Silme işlemi kesinlikle tavsiye etmediğimiz ve geriye dönüşü olmayan bir işlem olduğu için kullanıcı yetkileri ile kısıtlanır.
Seçeneği ile aynı ekran görüntüsünü verir. Sadece detay butonu değiştirme işlem yetkisi olmayan kullanıcıların kayıt detaylarını görmesini ve fiş yazdırmasını sağlar.
Seçili olan kaydın yazıcı çıktısının önizlemesini gösterir. Ayrıca Excel, PDF, HTML, resim ve TXT dosya türlerine aktarım yapılmasını sağlar.
- Form Yazdır: Liste ekranındaki kayıtların içine girmeden ilgili kaydın fişinin yazdırılması sağlanır.
- Örnek: Oda Rezervasyon Listesinde rezervasyon kayıtlarının içine girmeden rezervasyon fişi bastırılabilir.
- Ekran Görüntüsünü Yazdır: Liste ekranında yapılan filtreleme ve değer sıralama sütun yer değiştirme veya ekleme/çıkarma işlemlerinden sonra sadece filtre ekranının ekran görüntüsü yazdırılabilir.
- Standart Liste Raporu: Önizle seçeneği ile aynı işleve sahiptir. standart rapor tasarımının önizlemesini ekrana getirir.
- Liste Ekranı Yazdır: Liste ekranında yapılan filtreleme ve değer sıralama sütun yer değiştirme veya ekleme/çıkarma işlemlerinden sonra sadece filtre ekranındaki değerlerin yazdırılmasını sağlar.
- Dosyaya Aktar: Excel, HTML, XML, Metin(TXT) ve PDF dosya türlerinde verilerin aktarılmasını sağlar.
Liste ekranında sadece belirli satırların kopyalanması ve dışarı aktarılması isteniyorsa Ctrl tuşuna basılarak satır seçimi yapıldıktan sonra Ctrl+C ile seçili satırlardaki alanlarda yer alan bilgilerin kopyalanması sağlanabilir.
Daha sonra excel yada notepad ekranında Ctrl+V ile seçili satırdaki bilgilerin yapıştırılması sağlanır.
Diğer butonuna basarak Kayıtseçeneği ile Kayıt Ekranındaki Diğer butonunun işlemlerine erişilir. Liste seçeneği ile liste ekranında sağ tıkla çıkan menüye erişilir.
Liste ekranında birden fazla kayıt seçerek (CTRL tuşuna basılı tutarak birden fazla seçim yapılabilir.) not eklenmesini sağlar.
Tarihe Göre Filtreleme
Tarih filtresinin bulunduğu liste ekranlarında tarih aralığı ile filtreleme yapılabilir
1. 'Tarih' sütunu üzerinde yer alan filtre alanı kutucuğunu tıklanır
2. CTRL + Space (boşluk) tuşlarına aynı anda basılır
3. Açılan listede 'Aralık...' ibaresini tıklanır
4. Açılan 'Tarih Seçimi' pop-up ekranında ilk tarih değeri Başlangıç Tarihi ve ikinci tarih değeri Bitiş Tarihi baz alarak bir aralık belirtilir
5. "Tamam" butonunu tıklanır
6. Filtre butonuna tıklayarak verilen tarih aralığı sorgusunun çalışması sağlanır
Böylece belirtilen tarih aralığı içinde kaydedilmiş kayıtların filtre edilmesi ve listelenmesi sağlanır.
CTRL + Space (boşluk) tuşlarına aynı anda basılması ile açılan listede büyük, küçük, büyük eşit, küçük eşit, gibi farklı kriterlere göre de filtre edilebilir.
Filtre Ayarları
Liste ekranlarında, sütunları sürükle bırak ile liste ekranının dışına çıkartarak kaldırılır. Liste ekranı üzerinde sağ tıkla Filtre Ayarlarını Sakla seçeneği ile yapılan değişiklik kayıt edilebilir.
Filtre Ayarlarını Sıfırla seçeneği ile yapılan tüm değişiklikleri iptal edip ön tanımlı liste ekran ayarına geri dönülür.
Filtre ayarları seçeneği ile liste ekranına yeni bir sütun eklenebilir.
Butonu ile filtre ekranında ki sütunun sıralaması ayar ekranında yukarı taşınır.
Butonu ile filtre ekranında ki sütunun sıralaması ayar ekranında aşağı taşınır.
Butonu ile filtre ekranında yeni bir sütun eklenmesi sağlanır.
Sil Butonu ile seçilen sütun silinir.
Sütun eklemede,
- Alan Adı: Sütun ver içeriğinin belirtilmesi gerekmektedir. Veri tabanı adını bilmiyorsanız destek ekibinden yardım alabilir yada denemeler yaparak kendiniz de bulabilirsiniz.
- Başlık: Sütun başlık adının belirtildiği alandır.
- Uzunluk: Sütunun liste ekranında en olarak uzunluğunun belirtildiği alandır. Boş bırakılırsa varsayılan değer program tarafından verilecektir.
- Tipi: Veri alanının tipinin belirtildiği alandır.
- MRUEdit: Sütun başlığında arama yaparken son girilen aramaları gösterir.
- TextEdit: Sütun başlığında metin olarak arama yapılmasını sağlar.
- DateEdit: Sütun başlığında tarih olarak arama yapılmasını sağlar.
- LookupCombo: Sütun başlığında açılır listeden seçim yapılarak arama yapılmasını sağlar.
Filtre ayarları ile istenildiği kadar deneme yapılabilir. Sonuçta her hangi bir sıkıntıda Filtre Ayarlarını Sıfırla seçeneği ile tüm değişiklikler geri alınabilir.
Filtre ekranında alan başlıklarının sıralamasının değişimi
Liste ekranlarında filtre sütunlarının yerini/sırasını iki şekilde değiştirebilirsiniz;
- Filtre sütunlarının sol başında bulunan beşli çizgi butonu tıklanır. Açılan listede ilgili başlık tıklanır ve aşağı veya yukarı doğru sürükleme yapılarak kaydırılır ve yeri/sırası değiştirilir. Görünmesi istenmeyen başlıklardaki işaret kaldırılarak alanların liste ekranında görünmemesi sağlanır.
- İlgili sütun başlığı tıklanır ve daha sonra sağa veya sola doğru sürükleme yapılarak kaydırılır ve yeri/sırası değiştirilir.Görünmesi istenmeyen başlıklardaki işaret kaldırılarak alanların liste ekranında görünmemesi sağlanır.
Filtre ekranında alan çıkarma
Liste ekranlarında görüntülenmesini istemediğiniz bir alan iki şekilde çıkartılabilir
İlgili sütun başlığı tıklanır ve daha sonra ekranın alt tarafına doğru kaydırılarak, "X" işareti görüldüğünde bırakılır.
- Filtre sütunlarının sol başında bulunan beşli çizgi butonu tıklanır. Açılan listede "✓" işareti bulunan alanlar liste ekranında görüntülenen alanlardır. Bu ekranda görünmesini istemediğimiz alan başlığının yanında ki "✓" kaldırılarak listede görünmemesi sağlanır
Alan Renkleri
Filtre ayarları menüsünden Alan Renklendirmesi seçeneği ile istenildiği gibi şartlar verilerek sadece belirli bir alanı yada tüm satır renklendirme yapılabilir.
Örneğin rezervasyon listesinde VIP misafirleri, kendi web sitemizden yapılan rezervasyonları yada oda fiyatı sıfır olan rezervasyonları gibi şartlar verilerek renklendirme yapılabilir.
- Aktif: alan renklendirmesi etkin olacaksa bu alan seçilir. bazı durumlarda renklendirme istenmediğinde tanımı silmek yerine seçimi kaldırabilirsiniz.
- Alan Başlığı: Hangi sütun değerine göre renklendirme yapılacak o alan belirtilir.
- Op: Alan renklendirme şartının belirtildiği alandır.
- =: Değer alanına eşit ise renklendir.
- >: Değer alanından büyük ise renklendir.
- <: Değer alanından küçük ise renklendir.
- >=: Değer alanından büyük veya eşit ise renklendir.
- <=: Değer alanından küçük veya eşit ise renklendir.
- <>: Değer alanına eşit değil ise renklendir.
- %: Değer alanına benzer ise renklendir.
- *: Değer alanı ile başlıyorsa renklendir.
- bt:
- dayoffset:
- Değer: Alan renklendirmesinde şarta bağlı olan değerin verileceği alandır. (Örneğin Oda fiyatı sıfır olan rezervasyonlar için Oda fiyatı alanı seçildikten sonra Op alanına =, Değer alanına '0' verilerek renklendirme tanımlanır.)
- Yazı Rengi: Liste ekranında renklendirmenin yazı renginde ne renk olacağının belirtildiği alandır.
- Zemin Rengi: Liste ekranında renklendirmenin zemin renginde ne renk olacağının belirtildiği alandır.
- Tüm Satır: Renklendirmenin ilgili alan dışında tüm satırı renklendirmesi isteniyorsa bu seçenek seçilir.
- Expr: Amonra Destek ekibinin gerektiğinde özel şartlar belirtmesi için gereken kod alanıdır. Kullanıcıların bu alana bir değer girmesine gerek yoktur.
- Sıra: Alan renklendirmesinin öncelik değerinin verildiği alandır.