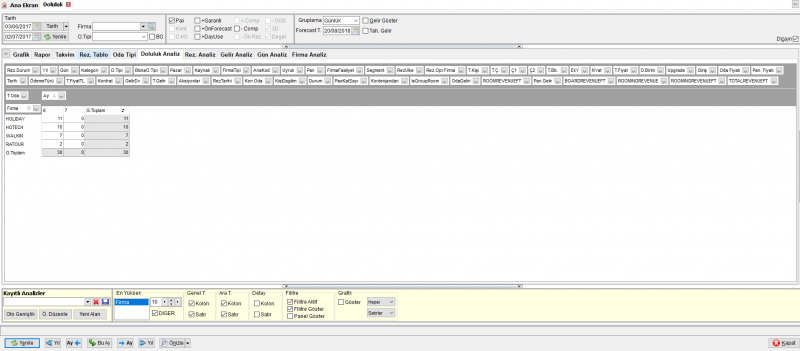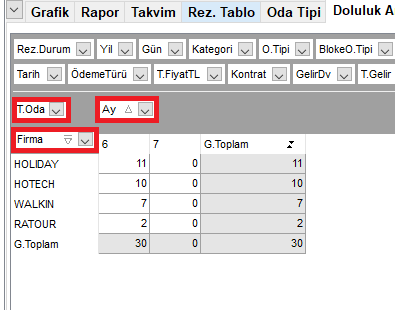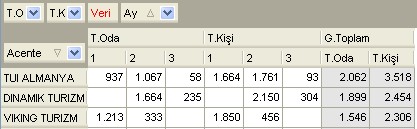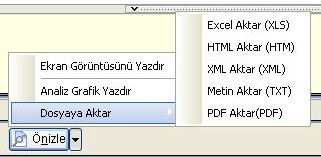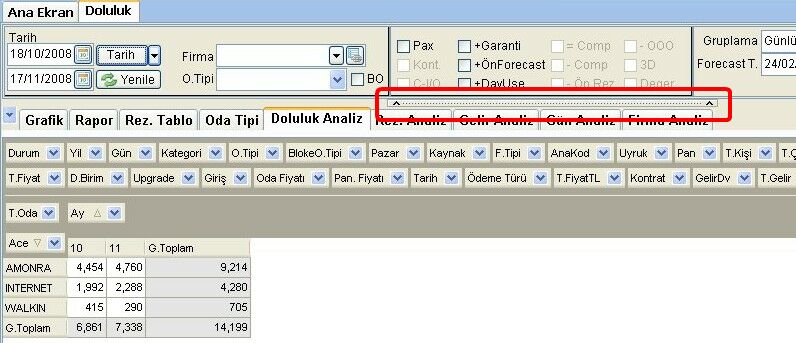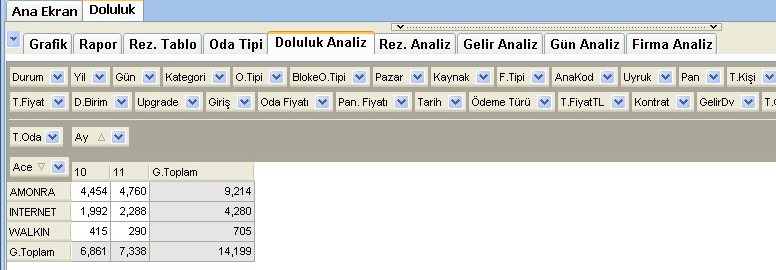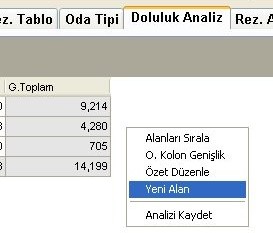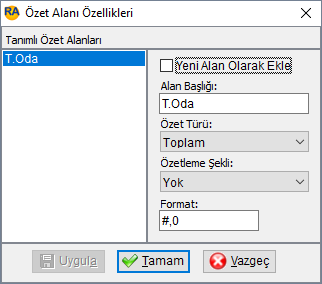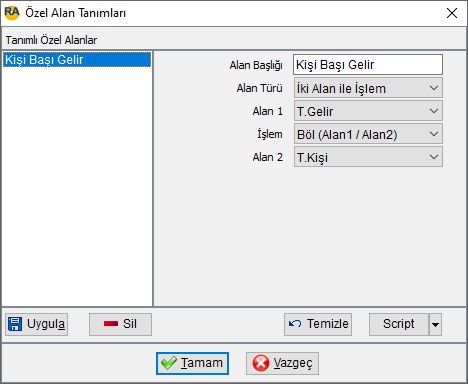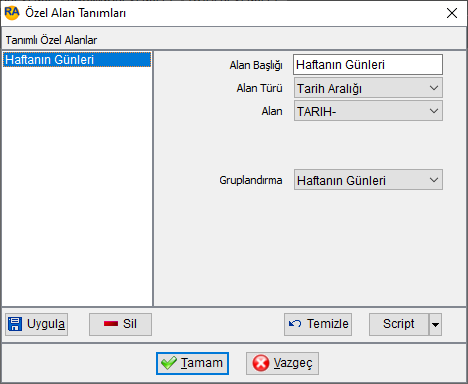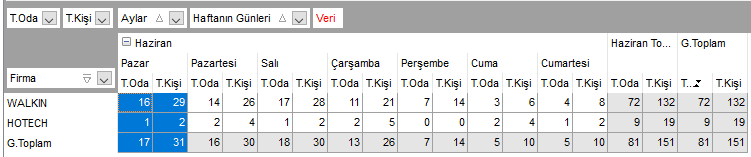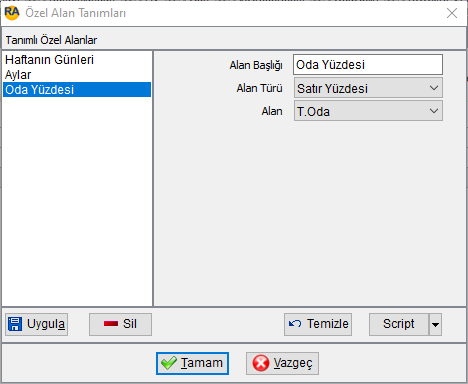"Analiz Ekranı" sayfasının sürümleri arasındaki fark
k |
(→Yeni Alan Ekleme) |
||
| (3 kullanıcıdan 4 ara revizyon gösterilmiyor) | |||
| 1. satır: | 1. satır: | ||
| − | Analiz | + | =Analiz Ekranı= |
| − | + | == Kullanım Amacı == | |
| − | [[Image: | + | Rezervasyon Stok Maliyet CRM vb. modüllerde veri tabanından pivot tabloyu dönüştürülmesi ile istatistiksel olarak tespitlerin kolaylıkla yapılmasını sağlar. |
| − | + | == Kullanımı == | |
| + | [[Image:95_analizler_genel.PNG|left|800px]]<br> | ||
| + | <br> | ||
| + | <br> | ||
| + | <br> | ||
| + | <br> | ||
| + | <br> | ||
| + | Analiz ekranları standart rapor menülerinde ilgili modül/işlem adı Analizi olarak giriş yapılabilir. Ayrıca standart analizler dışında özel analiz ekranları için [[Hotech Destek Hattı|'''Hotech Destek''']] ekibinden [[Destek Bildirimleri|'''destek bildirimi''']] ile faydalanabilirsiniz. | ||
| + | <br clear=all> | ||
| + | <br> | ||
| + | [[Image:95_analizler_filtre.alani.PNG|1075px]]<br> | ||
Analiz ekranının en üst kısımda analizde kullanabileceğiniz alanlar yer almaktadır. Bu kısma Filtre Alanı ismi verilmiştir. Buradaki alanlar hesaplamalara dahil edilmemiş fakat istenildiğinde eklenebilecek alanlardır. | Analiz ekranının en üst kısımda analizde kullanabileceğiniz alanlar yer almaktadır. Bu kısma Filtre Alanı ismi verilmiştir. Buradaki alanlar hesaplamalara dahil edilmemiş fakat istenildiğinde eklenebilecek alanlardır. | ||
| − | |||
| − | |||
Hesaplamalara dahil edilen alanlar ise filtre alanının altındaki bölümdedir. Bu bölge de temel olarak üç farklı bölgeden oluşur. Satır, kolon ve bunların keşişimi olarak veri alanı. | Hesaplamalara dahil edilen alanlar ise filtre alanının altındaki bölümdedir. Bu bölge de temel olarak üç farklı bölgeden oluşur. Satır, kolon ve bunların keşişimi olarak veri alanı. | ||
| + | <br><br> | ||
| + | [[Image:95_analizler_veri.bolgeleri.PNG|left]]<br><br> | ||
| + | Yukarıdaki resimde T.Oda alanının bulunduğu bölge Veri Alanı olarak isimlendirilmiştir. Burada analiz sonucunu görmek istediğiniz alanlar yer alır. | ||
| − | + | Ay alanının bulunduğu alan Kolon Alanıdır. Firmanın yer aldığı alan ise Satır Alanı olarak adlandırılır. Bu iki bölge verinin hangi alanlara göre karşılaştırılacağını belirler. Örneğin yukarıda Firmaları aylık T.Oda sayısına ilişkin bir analiz görülmektedir. En üst satırdaki 6, 7 tarih aralığında belirttiğimiz Aylardır. Buna göre her ay T.Oda sayıları Firma bazında detaylı bir şekilde elde edilmiştir. | |
| − | + | <br clear=all> | |
| − | + | <br> | |
| − | + | [[Image:95_analizler_alan.tasima_1.jpg|left]][[Image:95_analizler_alan.tasima_2.jpg|left]]<br><br><br><br>Filtre alanından istediğiniz alanı sürükle-bırak yöntemiyle analize ekleyebilirsiniz. Alan eklenebilecek durumda ise iki tane yeşil ok ile ekleyebileceğiniz yer gösterilecektir. Aksi halde daire şeklinde bir simge çıkacaktır: | |
| − | Ay | ||
| − | |||
| − | Filtre alanından istediğiniz alanı sürükle-bırak yöntemiyle analize ekleyebilirsiniz. Alan eklenebilecek durumda ise iki tane yeşil ok ile ekleyebileceğiniz yer gösterilecektir. Aksi halde daire şeklinde bir simge çıkacaktır: | ||
| − | |||
| − | |||
| − | |||
'Veri' başlığıyla görülen alan Veri alanında birden fazla alan olduğunda otomatik olarak eklenmektedir. Bu alanın konumu (başta, arada veya sonda olması) Veri alanındaki alanların gösterilme sırasını belirler. Örneğin yukarıda Ay alanından sonra yer aldığından Aylar üstte, T.Oda ve T.Kişi değerleri her ayın altında ayrı ayrı gösterilmiştir. Eğer Veri, Aydan önce olursa veri alanlarının (T.Oda ve T.Kişi) altında Aylar yer alır, önce T.Odanın üç aylık dağılımı, sonra da T.Kişinin üç aylık dağılımı görülür: | 'Veri' başlığıyla görülen alan Veri alanında birden fazla alan olduğunda otomatik olarak eklenmektedir. Bu alanın konumu (başta, arada veya sonda olması) Veri alanındaki alanların gösterilme sırasını belirler. Örneğin yukarıda Ay alanından sonra yer aldığından Aylar üstte, T.Oda ve T.Kişi değerleri her ayın altında ayrı ayrı gösterilmiştir. Eğer Veri, Aydan önce olursa veri alanlarının (T.Oda ve T.Kişi) altında Aylar yer alır, önce T.Odanın üç aylık dağılımı, sonra da T.Kişinin üç aylık dağılımı görülür: | ||
| + | <br clear=all> | ||
| + | <br> | ||
| + | [[Image:95_analizler_alan.sirasi.jpg|left]] | ||
| + | Gerekli alanları ekledikten sonra [[Dosya:YenileButon Master.PNG|80px]] düğmesine tıklayarak analiz sonuçlarını görebilirsiniz. (Özellikle tarih aralığı büyükse çok fazla verinin işlenmesi gerektiğinden bu işlem biraz zaman alabilir) | ||
| − | + | Hesaplamayı yaptıktan sonra analiz sonuçlarını yazdırabilir veya farklı biçimlerde kaydedebilirsiniz. Yazdırmak için alt panelde yer alan [[Dosya:OnizleButon Master.PNG|80px]] düğmesine basın. Farklı biçimlerde kaydetmek için de bu düğmenin yanındaki oka basın ve bir seçenek belirtin. Ekran görüntüsü yazdır, ekranın o anki görüntüsünü kaydeder, veya fotoğrafını çeker. Analiz Grafik Yazdır seçeneği sadece Grafiği yazdırır. Diğer seçenekler analizi belirtilen dosya biçiminde kaydedilmesini sağlar. | |
| − | + | <br clear=all> | |
| − | + | <br> | |
| − | |||
| − | Hesaplamayı yaptıktan sonra analiz sonuçlarını yazdırabilir veya farklı biçimlerde kaydedebilirsiniz. Yazdırmak için alt panelde yer alan | ||
| − | [[Image:95_analizler_onizle.jpg| | + | [[Image:95_analizler_onizle.jpg|left]]<br><br> |
| − | |||
Analizi daha geniş bir ekranda görmek isterseniz seçenek panellerinin kenarındaki ayıraçlara tıklayarak panelleri kapatabilirsiniz: | Analizi daha geniş bir ekranda görmek isterseniz seçenek panellerinin kenarındaki ayıraçlara tıklayarak panelleri kapatabilirsiniz: | ||
| − | |||
| − | |||
| − | |||
| − | |||
| + | <br clear=all> | ||
| + | <br> | ||
| + | [[Image:95_analizler_splitter_1.jpg|left]][[Image:95_analizler_splitter_2.jpg|left]]<br><br><br><br><br><br><br><br><br><br> | ||
Grafiği görmek veya gizlemek için de sağ kenarda bulunan ayıraca tıklayın: | Grafiği görmek veya gizlemek için de sağ kenarda bulunan ayıraca tıklayın: | ||
| − | + | <br clear=all> | |
| − | [[Image:95_analizler_splitter_4.jpg | + | <br> |
| − | + | [[Image:95_analizler_splitter_4.jpg]][[Image:95_analizler_splitter_3.jpg]] | |
Analizin boş kısmına sağ tıklayarak çeşitli komutlara ulaşabilirsiniz. | Analizin boş kısmına sağ tıklayarak çeşitli komutlara ulaşabilirsiniz. | ||
| − | + | <br clear=all> | |
| − | [[Image:95_analizler_yeni.alan_0.jpg| | + | <br> |
| − | + | [[Image:95_analizler_yeni.alan_0.jpg|left]]<br>:'''Alanları Sırala''': Analizdeki alanların sırasını değiştirmek için bu pencereyi kullanabilirisiniz. Detaylı bilgi için Alan Sıralama konusuna bakınız. | |
| − | :'''Alanları Sırala''': Analizdeki alanların sırasını değiştirmek için bu pencereyi kullanabilirisiniz. Detaylı bilgi için Alan Sıralama konusuna bakınız. | ||
:'''O. Kolon Genişlik''': Analizdeki kolonları genişliği az veya fazla ise kullanılabilir. Bu komut ile tüm kolonlar en uygun boyuta getirilir. | :'''O. Kolon Genişlik''': Analizdeki kolonları genişliği az veya fazla ise kullanılabilir. Bu komut ile tüm kolonlar en uygun boyuta getirilir. | ||
:'''Özet Düzenle''': Analizdeki alanların gösterimi ile ilgili çeşitli ayarlamalar yapılabilir. | :'''Özet Düzenle''': Analizdeki alanların gösterimi ile ilgili çeşitli ayarlamalar yapılabilir. | ||
| − | |||
| − | |||
Burada en çok kullanılabilecek olanlar Alan Başlığı ve Format seçeneğidir. Sayısal değerlerin gösterilme biçimini belirler. Tam sayılar için "#,0", küsüratlı sayılar için "#,0.00" şeklinde kullanılabilir. Bunların yanında formatın sonuna %, KG gibi ifadeler de eklenebilir. (KG eklendiğinde bu alannın değerleri 50 KG, 60 KG şeklinde görünecektir) | Burada en çok kullanılabilecek olanlar Alan Başlığı ve Format seçeneğidir. Sayısal değerlerin gösterilme biçimini belirler. Tam sayılar için "#,0", küsüratlı sayılar için "#,0.00" şeklinde kullanılabilir. Bunların yanında formatın sonuna %, KG gibi ifadeler de eklenebilir. (KG eklendiğinde bu alannın değerleri 50 KG, 60 KG şeklinde görünecektir) | ||
| − | + | <br clear=all> | |
| − | :''' | + | <br> |
| − | :''' | + | ==Yeni Alan Ekleme== |
| + | [[Image:95_analizler_alan.duzenle.PNG|left]]<br><br><br>Standart alanlar haricinde yeni alan özelliği ile yeni bir alan tanımı yapılarak alanlar arası işlemler yapılabilir. <br> | ||
| + | '''Alan Başlığı:''' Oluşturulacak alanın Başlık Adı bvu alanda belirtilir. <br> | ||
| + | '''Değişim Miktarı:''' Seçilen alanın değişimini miktar olarak gösterir. Örneğin tarih aralığı olarak iki farklı yıl seçilip Alan kısmında T.Oda seçeneği seçildiğinde iki yıldaki toplam oda sayısındaki değişimi miktar olarak verir. Yani toplam oda sayımız 300 oda daha artmış gibi bir analiz sonucu alınabilir.<br> | ||
| + | '''Değişim Yüzdesi:''' Seçilen alanın değişimini yüzde olarak gösterir. Örneğin tarih aralığı olarak iki farklı yıl seçilip Alan kısmında T.Gelir seçeneği seçildiğinde iki yıldaki toplam gelirde ki değişimi yüzde olarak verir. Yani gelirlerimiz %15 artmış gibi bir analiz sonucu alınabilir.<br> | ||
| + | '''Genel Toplama Oranı:''' Seçilen alanın genel toplama oranını verir. Örneğin yıl bazındaki toplam oda sayısını aylara göre listelediğimizde ilgili aydaki oda toplamının yıl toplamına oranının gösterilmesi sağlanır.<br> | ||
| + | <br clear=all> | ||
| + | [[File:Analiz_YeniAlanEkle_IkiAlanArasiIslem.PNG|left]]<br><br><br><br><br><br><br> '''İki Alan ile İşlem:''' Seçilen iki alan arsında Ekleme, Çıkarma, Çarpma, Bölme ve iki alan arasında ki yüzdelik değerin hesaplanması gibi işlemler yapılabilir. Ekrandaki örnekte Toplam Gelirin Toplam Kişi sayısına bölünmesi ile kişi başı gelir hesaplaması yapılmıştır. | ||
| + | <br clear=all> | ||
| + | |||
| + | [[File:Analiz_YeniAlanEkle_TarihAraligi.PNG|left]]<br><br> | ||
| + | '''Tarih Aralığı:''' Verilen tarih aralığındaki ay yada gün adlarının rakam olarak değil isimleriyle gösterilmesini sağlar. Bunun sağlanması için; | ||
| + | # 1- Alan Başlığı kısmında alanın adı belirtilir. Bu açıklama eklenen alanın dizayn modda ki alan seçimi kısmında hangi başlıkla görüntüleneceğini gösterir. | ||
| + | # 2- Alan Türü kısmında Tarih Aralığı seçeneği seçilir. | ||
| + | # 3- Alan kısmında Tarih seçeneği seçilir. | ||
| + | # 4- Gruplandırma kısmında neye göre gruplandırma yapılacağı seçilir. (Haftanın günlerine göre raporlandırma yapılacaksa Haftanın günleri seçeneği seçilir.)<br> | ||
| + | Bu işlemler yapıldığında yeni oluşturulan alan dizayn moddaki alanlar arasına eklenir. Sadece yeni alanı sürükle bırak seçeneği ile veri alanına taşınması yeterli olacaktır. | ||
| + | <br clear=all> | ||
| + | [[File:Analiz_TarihAraligi.PNG|Analiz_TarihAraligi.PNG|left]] <br><br><br>Gerekli düzenlemeler yapıldığında artık aylar ve haftanın günleri açıklamaları ile görüntülenecektir. | ||
| + | <br clear=all> | ||
| + | [[File:Analiz_YeniAlanEkle_SatirYuzdesi.PNG|left]] <br><br><br><br><br><br><br>'''Satır Yüzdesi:''' Seçilen alanın satır yüzdesini hesaplamak için kullanılır. Satır genel toplamını %100 olarak baz alarak dağılım yapar. | ||
| + | <br clear=all> | ||
| + | '''Kolon Yüzdesi:''' Seçilen alanın kolon yüzdesini hesaplamak için kullanılır. kolon genel toplamını %100 olarak baz alarak dağılım yapar. | ||
| + | <br clear=all> | ||
| + | |||
| + | |||
| + | |||
| + | |||
| − | [[Kategori: | + | [[Category:Genel]] |
| + | [[Kategori:Genel]] | ||
16:24, 18 Aralık 2019 itibarı ile sayfanın şu anki hâli
Analiz Ekranı
Kullanım Amacı
Rezervasyon Stok Maliyet CRM vb. modüllerde veri tabanından pivot tabloyu dönüştürülmesi ile istatistiksel olarak tespitlerin kolaylıkla yapılmasını sağlar.
Kullanımı
Analiz ekranları standart rapor menülerinde ilgili modül/işlem adı Analizi olarak giriş yapılabilir. Ayrıca standart analizler dışında özel analiz ekranları için Hotech Destek ekibinden destek bildirimi ile faydalanabilirsiniz.
Analiz ekranının en üst kısımda analizde kullanabileceğiniz alanlar yer almaktadır. Bu kısma Filtre Alanı ismi verilmiştir. Buradaki alanlar hesaplamalara dahil edilmemiş fakat istenildiğinde eklenebilecek alanlardır.
Hesaplamalara dahil edilen alanlar ise filtre alanının altındaki bölümdedir. Bu bölge de temel olarak üç farklı bölgeden oluşur. Satır, kolon ve bunların keşişimi olarak veri alanı.
Yukarıdaki resimde T.Oda alanının bulunduğu bölge Veri Alanı olarak isimlendirilmiştir. Burada analiz sonucunu görmek istediğiniz alanlar yer alır.
Ay alanının bulunduğu alan Kolon Alanıdır. Firmanın yer aldığı alan ise Satır Alanı olarak adlandırılır. Bu iki bölge verinin hangi alanlara göre karşılaştırılacağını belirler. Örneğin yukarıda Firmaları aylık T.Oda sayısına ilişkin bir analiz görülmektedir. En üst satırdaki 6, 7 tarih aralığında belirttiğimiz Aylardır. Buna göre her ay T.Oda sayıları Firma bazında detaylı bir şekilde elde edilmiştir.
Filtre alanından istediğiniz alanı sürükle-bırak yöntemiyle analize ekleyebilirsiniz. Alan eklenebilecek durumda ise iki tane yeşil ok ile ekleyebileceğiniz yer gösterilecektir. Aksi halde daire şeklinde bir simge çıkacaktır:
'Veri' başlığıyla görülen alan Veri alanında birden fazla alan olduğunda otomatik olarak eklenmektedir. Bu alanın konumu (başta, arada veya sonda olması) Veri alanındaki alanların gösterilme sırasını belirler. Örneğin yukarıda Ay alanından sonra yer aldığından Aylar üstte, T.Oda ve T.Kişi değerleri her ayın altında ayrı ayrı gösterilmiştir. Eğer Veri, Aydan önce olursa veri alanlarının (T.Oda ve T.Kişi) altında Aylar yer alır, önce T.Odanın üç aylık dağılımı, sonra da T.Kişinin üç aylık dağılımı görülür:
Gerekli alanları ekledikten sonra düğmesine tıklayarak analiz sonuçlarını görebilirsiniz. (Özellikle tarih aralığı büyükse çok fazla verinin işlenmesi gerektiğinden bu işlem biraz zaman alabilir)
Hesaplamayı yaptıktan sonra analiz sonuçlarını yazdırabilir veya farklı biçimlerde kaydedebilirsiniz. Yazdırmak için alt panelde yer alan düğmesine basın. Farklı biçimlerde kaydetmek için de bu düğmenin yanındaki oka basın ve bir seçenek belirtin. Ekran görüntüsü yazdır, ekranın o anki görüntüsünü kaydeder, veya fotoğrafını çeker. Analiz Grafik Yazdır seçeneği sadece Grafiği yazdırır. Diğer seçenekler analizi belirtilen dosya biçiminde kaydedilmesini sağlar.
Analizi daha geniş bir ekranda görmek isterseniz seçenek panellerinin kenarındaki ayıraçlara tıklayarak panelleri kapatabilirsiniz:
Grafiği görmek veya gizlemek için de sağ kenarda bulunan ayıraca tıklayın:
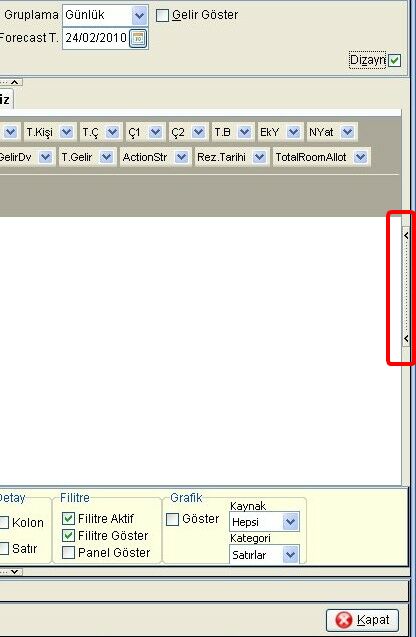
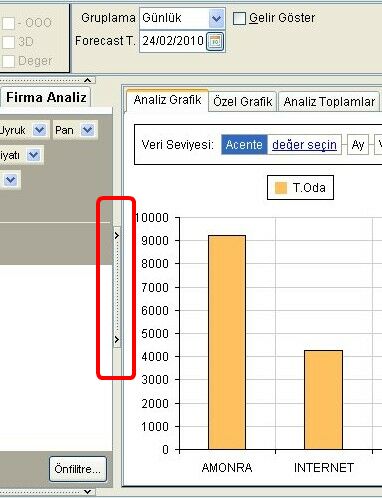 Analizin boş kısmına sağ tıklayarak çeşitli komutlara ulaşabilirsiniz.
Analizin boş kısmına sağ tıklayarak çeşitli komutlara ulaşabilirsiniz.
:Alanları Sırala: Analizdeki alanların sırasını değiştirmek için bu pencereyi kullanabilirisiniz. Detaylı bilgi için Alan Sıralama konusuna bakınız.
- O. Kolon Genişlik: Analizdeki kolonları genişliği az veya fazla ise kullanılabilir. Bu komut ile tüm kolonlar en uygun boyuta getirilir.
- Özet Düzenle: Analizdeki alanların gösterimi ile ilgili çeşitli ayarlamalar yapılabilir.
Burada en çok kullanılabilecek olanlar Alan Başlığı ve Format seçeneğidir. Sayısal değerlerin gösterilme biçimini belirler. Tam sayılar için "#,0", küsüratlı sayılar için "#,0.00" şeklinde kullanılabilir. Bunların yanında formatın sonuna %, KG gibi ifadeler de eklenebilir. (KG eklendiğinde bu alannın değerleri 50 KG, 60 KG şeklinde görünecektir)
Yeni Alan Ekleme
Standart alanlar haricinde yeni alan özelliği ile yeni bir alan tanımı yapılarak alanlar arası işlemler yapılabilir.
Alan Başlığı: Oluşturulacak alanın Başlık Adı bvu alanda belirtilir.
Değişim Miktarı: Seçilen alanın değişimini miktar olarak gösterir. Örneğin tarih aralığı olarak iki farklı yıl seçilip Alan kısmında T.Oda seçeneği seçildiğinde iki yıldaki toplam oda sayısındaki değişimi miktar olarak verir. Yani toplam oda sayımız 300 oda daha artmış gibi bir analiz sonucu alınabilir.
Değişim Yüzdesi: Seçilen alanın değişimini yüzde olarak gösterir. Örneğin tarih aralığı olarak iki farklı yıl seçilip Alan kısmında T.Gelir seçeneği seçildiğinde iki yıldaki toplam gelirde ki değişimi yüzde olarak verir. Yani gelirlerimiz %15 artmış gibi bir analiz sonucu alınabilir.
Genel Toplama Oranı: Seçilen alanın genel toplama oranını verir. Örneğin yıl bazındaki toplam oda sayısını aylara göre listelediğimizde ilgili aydaki oda toplamının yıl toplamına oranının gösterilmesi sağlanır.
İki Alan ile İşlem: Seçilen iki alan arsında Ekleme, Çıkarma, Çarpma, Bölme ve iki alan arasında ki yüzdelik değerin hesaplanması gibi işlemler yapılabilir. Ekrandaki örnekte Toplam Gelirin Toplam Kişi sayısına bölünmesi ile kişi başı gelir hesaplaması yapılmıştır.
Tarih Aralığı: Verilen tarih aralığındaki ay yada gün adlarının rakam olarak değil isimleriyle gösterilmesini sağlar. Bunun sağlanması için;
- 1- Alan Başlığı kısmında alanın adı belirtilir. Bu açıklama eklenen alanın dizayn modda ki alan seçimi kısmında hangi başlıkla görüntüleneceğini gösterir.
- 2- Alan Türü kısmında Tarih Aralığı seçeneği seçilir.
- 3- Alan kısmında Tarih seçeneği seçilir.
- 4- Gruplandırma kısmında neye göre gruplandırma yapılacağı seçilir. (Haftanın günlerine göre raporlandırma yapılacaksa Haftanın günleri seçeneği seçilir.)
Bu işlemler yapıldığında yeni oluşturulan alan dizayn moddaki alanlar arasına eklenir. Sadece yeni alanı sürükle bırak seçeneği ile veri alanına taşınması yeterli olacaktır.
Gerekli düzenlemeler yapıldığında artık aylar ve haftanın günleri açıklamaları ile görüntülenecektir.
Satır Yüzdesi: Seçilen alanın satır yüzdesini hesaplamak için kullanılır. Satır genel toplamını %100 olarak baz alarak dağılım yapar.
Kolon Yüzdesi: Seçilen alanın kolon yüzdesini hesaplamak için kullanılır. kolon genel toplamını %100 olarak baz alarak dağılım yapar.