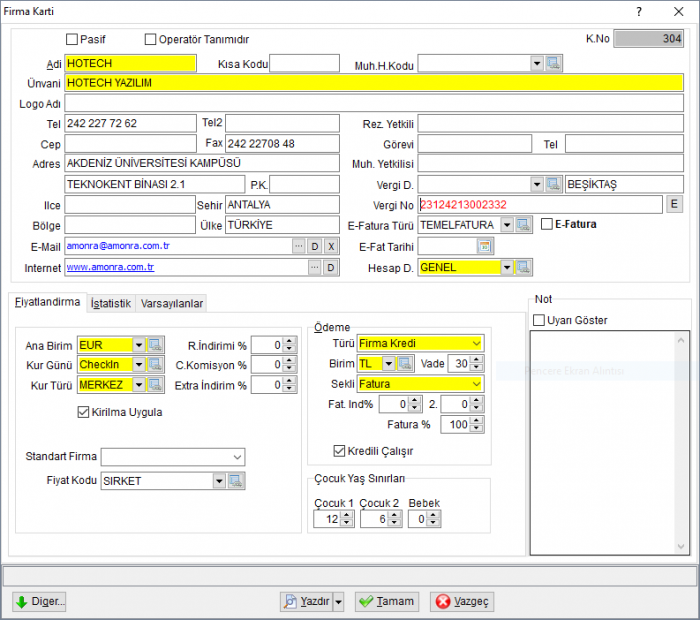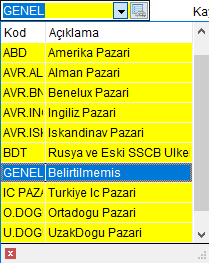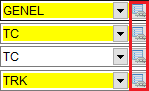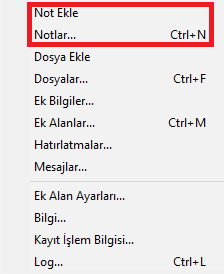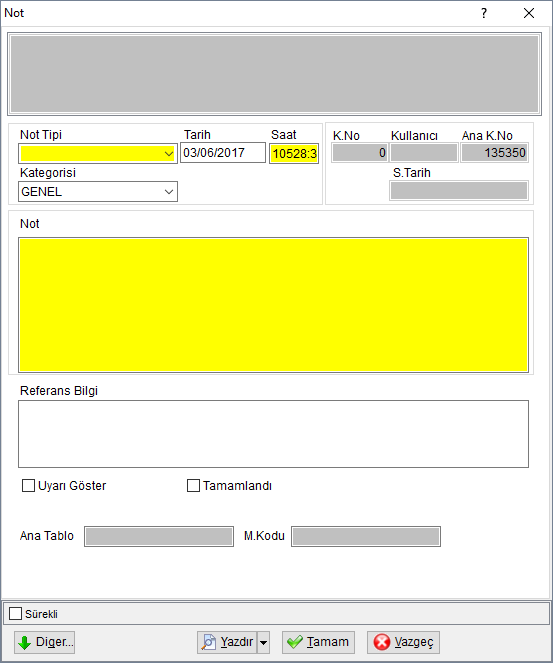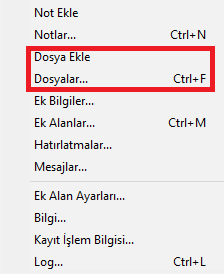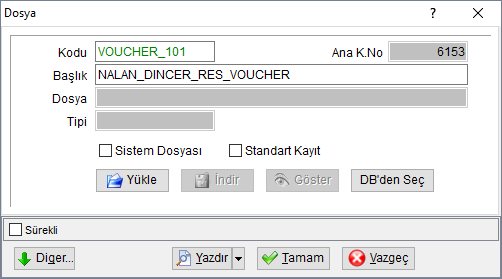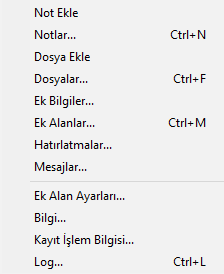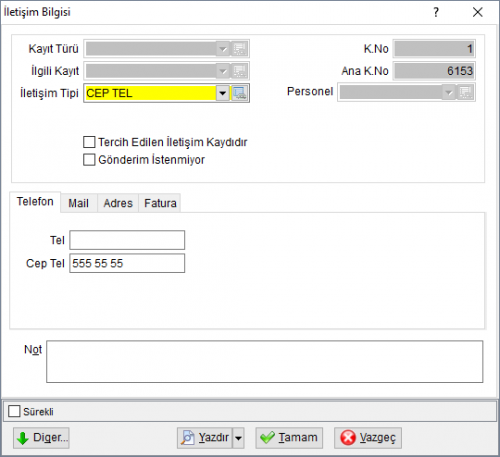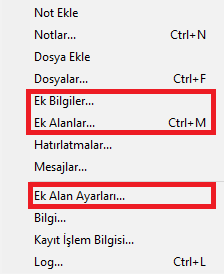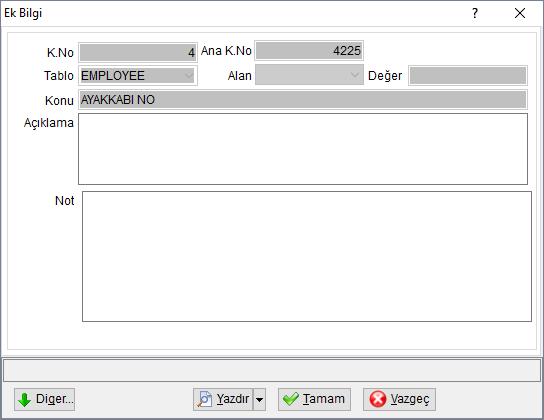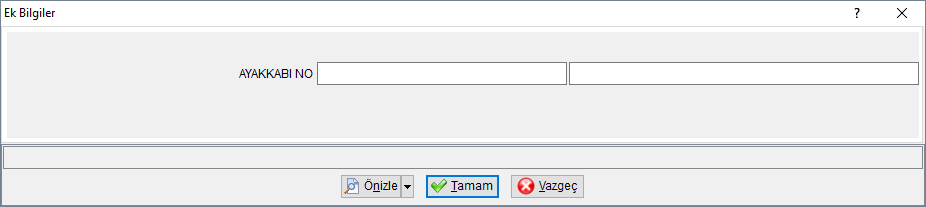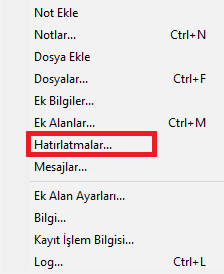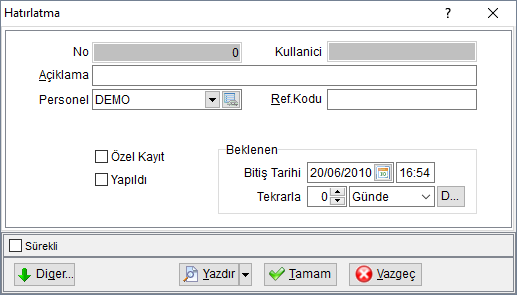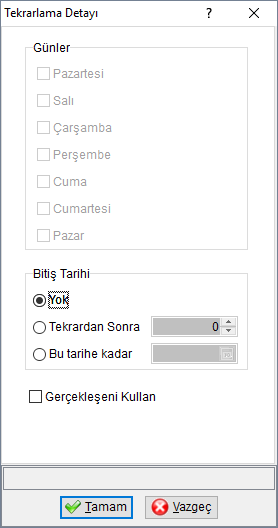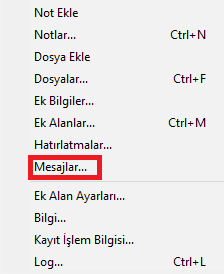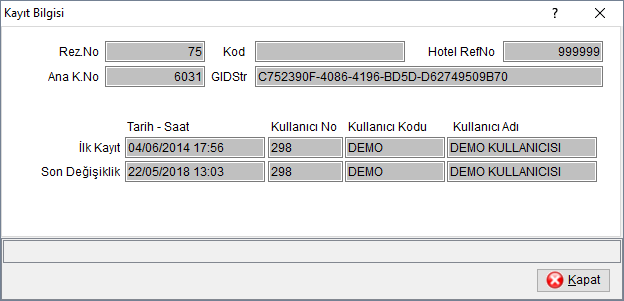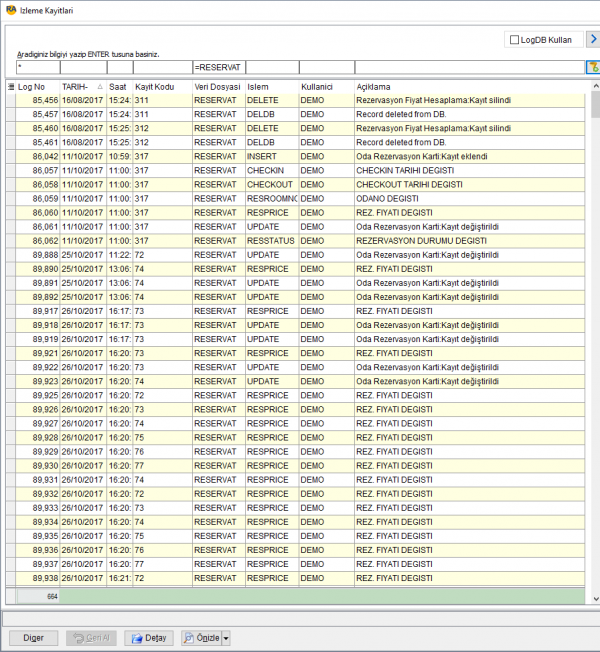"Kayıt Ekranı" sayfasının sürümleri arasındaki fark
k |
|||
| (Bir diğer kullanıcıdan 2 ara revizyon gösterilmiyor) | |||
| 1. satır: | 1. satır: | ||
== Kayıt Ekranı == | == Kayıt Ekranı == | ||
| − | [[ | + | [[Dosya:15 rezervasyon firma kayit.PNG|700px|left]]<br><br><br><br><br><br><br> |
| − | + | [[Dosya:YeniKButon Master.PNG|80px]] seçeneği ile açılan kayıt kartında bulunan gri alanlar sadece bilgi amaçlıdır. Bu alanlara bilgi girilemez. Kayıt alanında beyaz alanlara gerekli olan bilgiler girilir.<br><br> | |
| − | + | [[Dosya:KayitKartiYazdirButonu Master.PNG|80px]] Kayıt kartında fiş bastırılmasını sağlar.<br /><br> | |
| − | + | [[Dosya:KayitKartiTamamButonu Master.PNG|80px]] Yeni Kayıt veya kayıt değiştirme işlemi sonunda kaydın kayıt edilmesini sağlar.<br /><br> | |
| − | [[Image: | + | [[Dosya:KayitKartiVazgecButonu Master.PNG|80px]] Yeni Kayıt veya kayıt değiştirme işleminden vazgeçildiğinde kayıt etmeden kayıt kartından çıkılmasını sağlar.<br /><br> |
| − | + | <br><br clear=all><br> | |
| + | [[Image:00_genel_combobox.PNG|left]]<br><br><br><br><br> | ||
Ayrıca Combobox dediğimiz aşağı ok tuşu ile açılan listede seçim yapılabilecek tanımlamalar bulunmaktadır. Combobox'ların bazılarında seçim yapılması kayıtın tamamlanabilmesi için gereklidir. | Ayrıca Combobox dediğimiz aşağı ok tuşu ile açılan listede seçim yapılabilecek tanımlamalar bulunmaktadır. Combobox'ların bazılarında seçim yapılması kayıtın tamamlanabilmesi için gereklidir. | ||
| − | + | <br><br clear=all><br> | |
| − | [[Image: | + | [[Image:00_genel_combobox.tanimlama.PNG|left]]<br> |
| − | |||
Combobox'la açılan listelerde tanımlanması gereken seçenekler varsa Combobox'ın hemen sağ tarafındaki mavi kutucuk kayıt ekranından çıkmadan tanımlanmasını sağlar. | Combobox'la açılan listelerde tanımlanması gereken seçenekler varsa Combobox'ın hemen sağ tarafındaki mavi kutucuk kayıt ekranından çıkmadan tanımlanmasını sağlar. | ||
| − | + | <br><br clear=all><br> | |
| − | [[ | + | [[Dosya:KayitKartiDigerButonu Master.PNG|80px]] Kayt kartında içinde iken kayıt kartına bağlı olarak farklı alanlara geçiş yapmanıza olanak sağlar. Rezervasyon kartında iken Doluluk grafiğini açmak, Firma kartında Fiyat anlaşmasını açmak vb... Özel işlemler dışında aşağıdaki genel işlemleri de bu buton ile yapabilirsiniz.<br /><br> |
| − | + | <br> | |
| − | |||
| − | |||
| − | |||
| − | |||
| − | |||
| − | |||
| − | |||
=== Notlar === | === Notlar === | ||
| − | + | <big>{{key press|Ctrl|F10}}</big> ile ana ekrandan Notlar listesine ulaşabilirsiniz.<br> | |
| − | [[ | + | [[Dosya:DigerMenuNotlar.PNG|sol|DigerMenuNotlar.PNG]] <br /> |
<br /> | <br /> | ||
<br /> | <br /> | ||
| − | + | Her türlü kayıt için firma içi notlarınızı <big>{{key press|Ctrl|N}}</big> kısa yolu ile ekleyebilirsiniz. ''Örneğin Rezervasyon kartında rezervasyonla ilgili görüşmeler vb., Fiyat anlaşması kartında fiyat anlaşması imzalanması sırasında yaşadığınızı ve not olarak düşmek istediğiniz ufak notlar bs....'' <br /> | |
| − | |||
| − | |||
| − | |||
| − | |||
| − | |||
| − | |||
| − | |||
| − | |||
| − | |||
| − | Her türlü kayıt için firma içi notlarınızı <big> | ||
Not ekle butonu ile yeni not girebilir, Notlar seçeneği ile kayda bağlı notların liste ekranının görünmesini sağlar.<br /> | Not ekle butonu ile yeni not girebilir, Notlar seçeneği ile kayda bağlı notların liste ekranının görünmesini sağlar.<br /> | ||
| + | <br clear=all> | ||
| + | [[Dosya:NotKayit.PNG|sol|NotKayit.PNG]]<br /> | ||
<br /> | <br /> | ||
| − | <br /> | + | <br /><br /><br /><br /> |
| − | <br /> | ||
| − | <br /> | ||
| − | |||
| − | |||
| − | |||
| − | |||
| − | |||
| − | |||
| − | |||
| − | |||
| − | |||
| − | |||
| − | |||
| − | |||
| − | |||
| − | |||
| − | |||
| − | |||
| − | |||
| − | |||
| − | |||
| − | |||
| − | |||
| − | |||
| − | |||
| − | <br /> | ||
Not kayıt ekranında '''[[Not Tipleri Tanımı|Not Tipi]]''' ve '''[[Not Kategorileri Tanımı|Not Kategorisi]]''' seçip dilerseniz tarih ve saat belirtebilirsiniz. Not tipi ve kategorisi notların konusunda göre tanımlanıp raporlanabilir. Eğer kategori ve tipi tanımı gerekmiyorsa kayıt esnasında her iki alanı da '''GENEL''' seçilebilir.<br /> | Not kayıt ekranında '''[[Not Tipleri Tanımı|Not Tipi]]''' ve '''[[Not Kategorileri Tanımı|Not Kategorisi]]''' seçip dilerseniz tarih ve saat belirtebilirsiniz. Not tipi ve kategorisi notların konusunda göre tanımlanıp raporlanabilir. Eğer kategori ve tipi tanımı gerekmiyorsa kayıt esnasında her iki alanı da '''GENEL''' seçilebilir.<br /> | ||
| − | |||
| − | |||
<br /> | <br /> | ||
<br /> | <br /> | ||
Not alanınına ilgili kayıta bağlı notu girebilirsiniz. Referans bilgi alanında varsa notlar ilgili ilgili kişi dikkatine bir açıklama yazılabilir yoksa bu alan boş bırakabilir. | Not alanınına ilgili kayıta bağlı notu girebilirsiniz. Referans bilgi alanında varsa notlar ilgili ilgili kişi dikkatine bir açıklama yazılabilir yoksa bu alan boş bırakabilir. | ||
| − | |||
| − | |||
| − | |||
| − | |||
| − | |||
| − | |||
<br /> | <br /> | ||
<br /> | <br /> | ||
| 83. satır: | 34. satır: | ||
<br /> | <br /> | ||
Eğer girilen notlar yapılacak bir işlem gerektiriyorsa işlem tamamlandığında '''Tamamlandı''' seçeneği seçilir. | Eğer girilen notlar yapılacak bir işlem gerektiriyorsa işlem tamamlandığında '''Tamamlandı''' seçeneği seçilir. | ||
| − | <br | + | <br clear=all> |
| − | |||
| − | |||
| − | |||
| − | |||
| − | |||
| − | |||
=== Dosyalar === | === Dosyalar === | ||
| − | [[ | + | [[Dosya:DigerMenuDosyalar.PNG|sol|DigerMenuDosyalar.jpg]] <br /> |
| − | |||
| − | |||
| − | |||
| − | |||
| − | |||
| − | <br /> | ||
<br /> | <br /> | ||
<br /> | <br /> | ||
| 106. satır: | 45. satır: | ||
'''Örnek: Rezervasyon talep formları, voucher gibi evrakları rezervasyon kaydına, Fiyat anlaşmaları örneklerini fiyat anlaşmaları kaydına, Misafir kimlik kartlarının kopyalarını Misafir Kartı kaydına ekleyebilirsiniz.''' | '''Örnek: Rezervasyon talep formları, voucher gibi evrakları rezervasyon kaydına, Fiyat anlaşmaları örneklerini fiyat anlaşmaları kaydına, Misafir kimlik kartlarının kopyalarını Misafir Kartı kaydına ekleyebilirsiniz.''' | ||
<br /> | <br /> | ||
| − | <big>''' | + | <big><big>'''{{key press|Ctrl|F}}'''</big></big> kısa yolu ile yada Diğer butonundan Dosya ekle seçeneği ile dosya ekleme kaydına ve listesine ulaşabilirsiniz.<br /> |
| − | <br | + | <br clear=all> |
| − | + | [[Dosya:Kayit.PNG|sol]]<br /> | |
| − | |||
| − | |||
| − | |||
| − | |||
| − | |||
| − | |||
| − | |||
| − | |||
| − | |||
| − | |||
| − | |||
| − | |||
| − | |||
| − | |||
| − | [[ | ||
<br /> | <br /> | ||
<br /> | <br /> | ||
| 129. satır: | 53. satır: | ||
'''Kodu''' alanına dosya adının kısa kodunu, '''Açıklama''' alanına dosya ile ilgili açıklama girilir. | '''Kodu''' alanına dosya adının kısa kodunu, '''Açıklama''' alanına dosya ile ilgili açıklama girilir. | ||
<br /> | <br /> | ||
| − | + | [[Dosya:DosyaEkleYukleButon.PNG|80px]] butonu ile çıkan '''Windows Aç''' penceresinden taranan dosyanın kayıt edildiği konumu bulup dosyayı ekleyerek kayda dosya eklenir. Birden fazla dosya ekleme imkanınız vardır.<br /> | |
| − | + | <br clear=all> | |
| − | |||
| − | |||
| − | <br | ||
| − | |||
| − | |||
| − | |||
| − | |||
| − | |||
=== İletişim === | === İletişim === | ||
| − | [[ | + | [[Dosya:DigerMenuIletisim.PNG|sol|DigerMenuIletisim.jpg]]<br /> |
| − | |||
| − | |||
| − | |||
| − | |||
| − | |||
| − | |||
| − | |||
| − | |||
<br /> | <br /> | ||
<br /> | <br /> | ||
| 156. satır: | 64. satır: | ||
<br /> | <br /> | ||
<br /> | <br /> | ||
| + | Kayıt ile ilgili birden fazla iletişim bilgisi girilmesini sağlar. Özellikle firma kartlarında birden fazla fatura adresi için sıkça kullanılmaktadır. <big><big>{{key press|Ctrl|O}}</big></big> kısa yolu ile veya kayıt kartındaki Diğer butonundan İletişim seçeneği ile iletişim kaydı açabilirsiniz. | ||
<br /> | <br /> | ||
| − | <br | + | <br clear=all> |
| − | |||
| − | [[ | + | [[Dosya:IletisimKayit.PNG|sol|500px]] <br /> |
<br /> | <br /> | ||
<br /> | <br /> | ||
| 168. satır: | 76. satır: | ||
<br /> | <br /> | ||
<br /> | <br /> | ||
| − | + | '''[[İletişim Tipleri Tanımı|İletişim Tipi]]''' seçeneği ile tanımlanan iletişim tipleri içinden seçim yaparak hangi türde iletişim bilgisi girildiğini belirtmiş olursunuz.<br /> | |
<br /> | <br /> | ||
Telefon, Mail Adres ve Fatura sekmelerinden uygun olana iletişim bilgilerini girerek kayıt edebilirsiniz.<br /> | Telefon, Mail Adres ve Fatura sekmelerinden uygun olana iletişim bilgilerini girerek kayıt edebilirsiniz.<br /> | ||
| − | <br | + | <br clear=all> |
| − | |||
| − | |||
| − | |||
| − | |||
| − | |||
| − | |||
| − | |||
| − | |||
| − | |||
| − | |||
| − | |||
| − | |||
| − | |||
| − | |||
=== Ek Bilgiler ve Ek Alanlar === | === Ek Bilgiler ve Ek Alanlar === | ||
| 192. satır: | 86. satır: | ||
''Örnek: Personel kayıt edilirken ayakkabı numarası personel kayıt kartında yoktur. Fakat ek alan oluşturarak personel ayakkabı numaralarını kayıt edebiliriz.'' | ''Örnek: Personel kayıt edilirken ayakkabı numarası personel kayıt kartında yoktur. Fakat ek alan oluşturarak personel ayakkabı numaralarını kayıt edebiliriz.'' | ||
| − | [[ | + | [[File:DigerMenuEkAlanEkBilgiler.PNG|sol]]<br> |
| − | + | <br> | |
| − | + | <br> | |
| − | + | <br> | |
| − | + | <br> | |
| − | |||
| − | |||
| − | |||
| − | |||
| − | |||
| − | |||
Kayıt kartı içinde '''Diğer''' butonu ile ya da Liste Ekranında Diğer butonundan Kayıt seçeneğinden Ek Alan Ayarları seçeneği ile tanımlama yapabilirsiniz. | Kayıt kartı içinde '''Diğer''' butonu ile ya da Liste Ekranında Diğer butonundan Kayıt seçeneğinden Ek Alan Ayarları seçeneği ile tanımlama yapabilirsiniz. | ||
| + | <br clear=all> | ||
| − | + | [[image:EkAlanTanimi.PNG|sol]]<br> | |
| − | + | <br> | |
| − | + | <br> | |
| − | + | <br><br> | |
| − | + | <br> | |
| − | + | <br> | |
| − | + | <br> | |
| − | + | Ek alan tanımında Alan adı yazarak [[Dosya:KayitKartiTamamButonu Master.PNG|80px]] butonu ile tanımlama tamamlanır.<br /> | |
| − | + | <br clear=all> | |
| − | |||
| − | |||
| − | |||
| − | |||
| − | [[ | ||
| − | |||
| − | |||
| − | |||
| − | |||
| − | |||
| − | |||
| − | |||
| − | |||
| − | |||
| − | |||
| − | Ek alan tanımında Alan adı yazarak | ||
| − | |||
| − | |||
| − | |||
| − | |||
| − | |||
| − | |||
| − | |||
| − | |||
| − | |||
| − | |||
| − | |||
| − | |||
Artık tüm personel kayıt kartlarında ek alan özelliği ile tanımlanan alanlara bilgi girebilirsiniz. Bunun için kayıt kartında ya da liste | Artık tüm personel kayıt kartlarında ek alan özelliği ile tanımlanan alanlara bilgi girebilirsiniz. Bunun için kayıt kartında ya da liste | ||
ekranındaki '''Diğer''' butonu ile Ek Bilgiler seçeneğini seçmemiz gerekmektedir. | ekranındaki '''Diğer''' butonu ile Ek Bilgiler seçeneğini seçmemiz gerekmektedir. | ||
| 248. satır: | 109. satır: | ||
| − | [[ | + | [[File:EkBilgilerKayit.PNG]] |
| − | Çıkan kayıt ekranında bilgi girildikten sonra | + | Çıkan kayıt ekranında bilgi girildikten sonra [[Dosya:KayitKartiTamamButonu Master.PNG|80px]] butonu ile ek alan bilgi kaydı tamamlanır. |
=== Hatırlatmalar === | === Hatırlatmalar === | ||
| − | [[ | + | [[Dosya:DigerMenuHatirlatmalar.PNG|sol|DigerMenuHatirlatmalar.jpg]]<br /><br /> |
| − | |||
| − | |||
| − | |||
| − | |||
| − | |||
| − | |||
| − | |||
| − | |||
| − | |||
| − | <br /> | ||
<br /> | <br /> | ||
<br /> | <br /> | ||
<br /> | <br /> | ||
Kayıt kartına bağlı bir durumda hatırlatma gerektiğinde Hatırlatmalar seçeneği ile hatırlatma kaydı girilebilir.<br /> | Kayıt kartına bağlı bir durumda hatırlatma gerektiğinde Hatırlatmalar seçeneği ile hatırlatma kaydı girilebilir.<br /> | ||
| − | <br | + | <br clear=all><br> |
| − | + | [[Dosya:DigerMenuHatirlatmalarKayit.PNG|left]]<br> | |
| − | |||
| − | |||
| − | |||
| − | |||
| − | |||
| − | |||
| − | |||
| − | |||
| − | |||
| − | |||
| − | |||
| − | |||
| − | |||
| − | |||
| − | |||
| − | |||
| − | |||
| − | |||
| − | |||
| − | <br | ||
| − | |||
| − | |||
| − | [[ | ||
| − | |||
| − | |||
| − | |||
| − | |||
| − | |||
| − | |||
| − | |||
| − | |||
| − | |||
| − | |||
| − | |||
| − | |||
| − | |||
| − | <br | ||
:'''Açıklama''': Hatırlatmanın içeriğinin girildiği alandır. | :'''Açıklama''': Hatırlatmanın içeriğinin girildiği alandır. | ||
| + | :'''Personel''': Hatırlatma kaydını kendisi dışında farklı kullanıcıya da kayıt edilebilir. | ||
:'''Ref Kodu''': Hatırlatma ile ilgili bir ref kodu varsa bu alanda girilir. | :'''Ref Kodu''': Hatırlatma ile ilgili bir ref kodu varsa bu alanda girilir. | ||
:'''Özel Kayıt''': Hatırlatma kullanıcıya özel bir hatırlatma ise ve kendisinden başkası bu hatırlatmayı görmeyecekse bu seçenek seçilir. | :'''Özel Kayıt''': Hatırlatma kullanıcıya özel bir hatırlatma ise ve kendisinden başkası bu hatırlatmayı görmeyecekse bu seçenek seçilir. | ||
| 313. satır: | 128. satır: | ||
:'''Beklenen Bitiş Tarihi ve Saati''': Hatırlatmanın beklenen bitiş tarihi ve saati bu alanda belirtilir. | :'''Beklenen Bitiş Tarihi ve Saati''': Hatırlatmanın beklenen bitiş tarihi ve saati bu alanda belirtilir. | ||
:'''Tekrarla''': Hatırlatma tekrar eden bir hatırlatma is bu alanda tekrar sayısı ve zaman belirtilir. ''(Dakikada Saatte Günde vb.)'' | :'''Tekrarla''': Hatırlatma tekrar eden bir hatırlatma is bu alanda tekrar sayısı ve zaman belirtilir. ''(Dakikada Saatte Günde vb.)'' | ||
| − | + | ::[[File:TekrarlananDButton.png|30px]] butonuna basarak tekrarlama detayı ekranına girilebilir.<br /> | |
| − | + | <br clear=all><br> | |
:: | :: | ||
| − | [[ | + | [[Dosya:DigerMenuHatirlatmalarKayitTekrarDetay.PNG]] |
=== Mesajlar === | === Mesajlar === | ||
| − | [[ | + | [[Dosya:DigerMenuMesaj.PNG|sol|DigerMenuMesaj.jpg]]<br /> |
| − | |||
| − | |||
| − | |||
| − | |||
| − | |||
| − | |||
| − | |||
| − | |||
| − | |||
| − | |||
| − | |||
| − | |||
| − | |||
| − | |||
| − | |||
| − | |||
| − | |||
| − | |||
| − | |||
| − | |||
| − | |||
| − | |||
| − | |||
| − | |||
| − | |||
| − | |||
| − | |||
| − | |||
| − | |||
| − | |||
| − | |||
| − | |||
| − | |||
| − | |||
| − | <br /> | ||
<br /> | <br /> | ||
<br /> | <br /> | ||
<br /> | <br /> | ||
<br /> | <br /> | ||
| + | Kayıt kartı üzerinde işleminizi bitirmenize gerek kalmadan başka bir kullanıcya mail email veya sms atılmasını sağlar.<br /> | ||
| + | <br clear=all> | ||
=== Kayıt İşlem Bilgisi === | === Kayıt İşlem Bilgisi === | ||
| − | [[ | + | [[Dosya:KayitBilgisiDetay.PNG|KayitBilgisiDetay.jpg]] |
Kayıt kartı ile ilgili ilk kayıt eden son değiştirin kullanıcı bilgisi, tarih, saat bilgisini ve toplam kayıt değişikliğini görebilirsiniz. | Kayıt kartı ile ilgili ilk kayıt eden son değiştirin kullanıcı bilgisi, tarih, saat bilgisini ve toplam kayıt değişikliğini görebilirsiniz. | ||
| − | [[ | + | [[Dosya:KayitBilgi.PNG|KayitBilgi.jpg]]<br /> |
Ayrıca '''Bilgi...''' seçeneği ile ilk kayıt son değiştiren dışında HotelRefNo bilgisi de görülebilir. | Ayrıca '''Bilgi...''' seçeneği ile ilk kayıt son değiştiren dışında HotelRefNo bilgisi de görülebilir. | ||
| 372. satır: | 154. satır: | ||
=== Log === | === Log === | ||
| − | [[ | + | [[Dosya:LogListe.PNG|left|600px]]<br> |
| − | + | <br> | |
| − | Kayıt kartında tüm değişiklik hareketlerini görmek için <big> | + | <br> |
| + | <br> | ||
| + | <br> | ||
| + | <br> | ||
| + | <br> | ||
| + | <br> | ||
| + | <br> | ||
| + | <br> | ||
| + | <br> | ||
| + | <br> | ||
| + | Kayıt kartında tüm değişiklik hareketlerini görmek için <big><big>{{key press|Ctrl|L}}</big></big> kısa yolu ile yada Diğer butonundan Log seçeneği seçilir. Hareket üzerine çit tıklayarak kayıt değişikliği hakkında detaylı bilgi alınabilir. | ||
| + | <br clear=all> | ||
| + | <br> | ||
[[Category:Genel]] | [[Category:Genel]] | ||
13:00, 2 Mayıs 2019 itibarı ile sayfanın şu anki hâli
İçindekiler
Kayıt Ekranı
seçeneği ile açılan kayıt kartında bulunan gri alanlar sadece bilgi amaçlıdır. Bu alanlara bilgi girilemez. Kayıt alanında beyaz alanlara gerekli olan bilgiler girilir.
Kayıt kartında fiş bastırılmasını sağlar.
Yeni Kayıt veya kayıt değiştirme işlemi sonunda kaydın kayıt edilmesini sağlar.
Yeni Kayıt veya kayıt değiştirme işleminden vazgeçildiğinde kayıt etmeden kayıt kartından çıkılmasını sağlar.
Ayrıca Combobox dediğimiz aşağı ok tuşu ile açılan listede seçim yapılabilecek tanımlamalar bulunmaktadır. Combobox'ların bazılarında seçim yapılması kayıtın tamamlanabilmesi için gereklidir.
Combobox'la açılan listelerde tanımlanması gereken seçenekler varsa Combobox'ın hemen sağ tarafındaki mavi kutucuk kayıt ekranından çıkmadan tanımlanmasını sağlar.
Kayt kartında içinde iken kayıt kartına bağlı olarak farklı alanlara geçiş yapmanıza olanak sağlar. Rezervasyon kartında iken Doluluk grafiğini açmak, Firma kartında Fiyat anlaşmasını açmak vb... Özel işlemler dışında aşağıdaki genel işlemleri de bu buton ile yapabilirsiniz.
Notlar
Ctrl+F10 ile ana ekrandan Notlar listesine ulaşabilirsiniz.
Her türlü kayıt için firma içi notlarınızı Ctrl+N kısa yolu ile ekleyebilirsiniz. Örneğin Rezervasyon kartında rezervasyonla ilgili görüşmeler vb., Fiyat anlaşması kartında fiyat anlaşması imzalanması sırasında yaşadığınızı ve not olarak düşmek istediğiniz ufak notlar bs....
Not ekle butonu ile yeni not girebilir, Notlar seçeneği ile kayda bağlı notların liste ekranının görünmesini sağlar.
Not kayıt ekranında Not Tipi ve Not Kategorisi seçip dilerseniz tarih ve saat belirtebilirsiniz. Not tipi ve kategorisi notların konusunda göre tanımlanıp raporlanabilir. Eğer kategori ve tipi tanımı gerekmiyorsa kayıt esnasında her iki alanı da GENEL seçilebilir.
Not alanınına ilgili kayıta bağlı notu girebilirsiniz. Referans bilgi alanında varsa notlar ilgili ilgili kişi dikkatine bir açıklama yazılabilir yoksa bu alan boş bırakabilir.
Uyarı Göster seçeneği seçilirse kayıt kartında yapılan işleme göre uyarı mesajı olarak görünecektir. Örneğin Rezervasyon kartı notu Check In işlemi ile uyarı görülebilir.
Eğer girilen notlar yapılacak bir işlem gerektiriyorsa işlem tamamlandığında Tamamlandı seçeneği seçilir.
Dosyalar
Kayıt ekranında bir diğer özellik de kayda dosya eklemektir. Taranan evraklarımızın elektronik kopyalarını kayıt içine alarak bilgisayar dışında evrak arama sorununa kolaylık sağlamış olursunuz.
Örnek: Rezervasyon talep formları, voucher gibi evrakları rezervasyon kaydına, Fiyat anlaşmaları örneklerini fiyat anlaşmaları kaydına, Misafir kimlik kartlarının kopyalarını Misafir Kartı kaydına ekleyebilirsiniz.
Ctrl+F kısa yolu ile yada Diğer butonundan Dosya ekle seçeneği ile dosya ekleme kaydına ve listesine ulaşabilirsiniz.
Kodu alanına dosya adının kısa kodunu, Açıklama alanına dosya ile ilgili açıklama girilir.
butonu ile çıkan Windows Aç penceresinden taranan dosyanın kayıt edildiği konumu bulup dosyayı ekleyerek kayda dosya eklenir. Birden fazla dosya ekleme imkanınız vardır.
İletişim
Kayıt ile ilgili birden fazla iletişim bilgisi girilmesini sağlar. Özellikle firma kartlarında birden fazla fatura adresi için sıkça kullanılmaktadır. Ctrl+O kısa yolu ile veya kayıt kartındaki Diğer butonundan İletişim seçeneği ile iletişim kaydı açabilirsiniz.
İletişim Tipi seçeneği ile tanımlanan iletişim tipleri içinden seçim yaparak hangi türde iletişim bilgisi girildiğini belirtmiş olursunuz.
Telefon, Mail Adres ve Fatura sekmelerinden uygun olana iletişim bilgilerini girerek kayıt edebilirsiniz.
Ek Bilgiler ve Ek Alanlar
Kullanılmakta olan kayıt kartlarında ihtiyaç duyulan bir detay bulunmadığı durumlarda programda ek alanlar özelliğini kullanarak sisteme kayıt edebilir ve bu kayıtlardan rapor alabilirsiniz.
Örnek: Personel kayıt edilirken ayakkabı numarası personel kayıt kartında yoktur. Fakat ek alan oluşturarak personel ayakkabı numaralarını kayıt edebiliriz.
Kayıt kartı içinde Diğer butonu ile ya da Liste Ekranında Diğer butonundan Kayıt seçeneğinden Ek Alan Ayarları seçeneği ile tanımlama yapabilirsiniz.
Ek alan tanımında Alan adı yazarak butonu ile tanımlama tamamlanır.
Artık tüm personel kayıt kartlarında ek alan özelliği ile tanımlanan alanlara bilgi girebilirsiniz. Bunun için kayıt kartında ya da liste
ekranındaki Diğer butonu ile Ek Bilgiler seçeneğini seçmemiz gerekmektedir.
Çıkan kayıt ekranında bilgi girildikten sonra butonu ile ek alan bilgi kaydı tamamlanır.
Hatırlatmalar
Kayıt kartına bağlı bir durumda hatırlatma gerektiğinde Hatırlatmalar seçeneği ile hatırlatma kaydı girilebilir.
- Açıklama: Hatırlatmanın içeriğinin girildiği alandır.
- Personel: Hatırlatma kaydını kendisi dışında farklı kullanıcıya da kayıt edilebilir.
- Ref Kodu: Hatırlatma ile ilgili bir ref kodu varsa bu alanda girilir.
- Özel Kayıt: Hatırlatma kullanıcıya özel bir hatırlatma ise ve kendisinden başkası bu hatırlatmayı görmeyecekse bu seçenek seçilir.
- Yapıldı: Hatırlatma içeriği tamamlandığında bu seçenek seçilir.
- Beklenen Bitiş Tarihi ve Saati: Hatırlatmanın beklenen bitiş tarihi ve saati bu alanda belirtilir.
- Tekrarla: Hatırlatma tekrar eden bir hatırlatma is bu alanda tekrar sayısı ve zaman belirtilir. (Dakikada Saatte Günde vb.)
Mesajlar
Kayıt kartı üzerinde işleminizi bitirmenize gerek kalmadan başka bir kullanıcya mail email veya sms atılmasını sağlar.
Kayıt İşlem Bilgisi
Kayıt kartı ile ilgili ilk kayıt eden son değiştirin kullanıcı bilgisi, tarih, saat bilgisini ve toplam kayıt değişikliğini görebilirsiniz.
Ayrıca Bilgi... seçeneği ile ilk kayıt son değiştiren dışında HotelRefNo bilgisi de görülebilir.
Log
Kayıt kartında tüm değişiklik hareketlerini görmek için Ctrl+L kısa yolu ile yada Diğer butonundan Log seçeneği seçilir. Hareket üzerine çit tıklayarak kayıt değişikliği hakkında detaylı bilgi alınabilir.