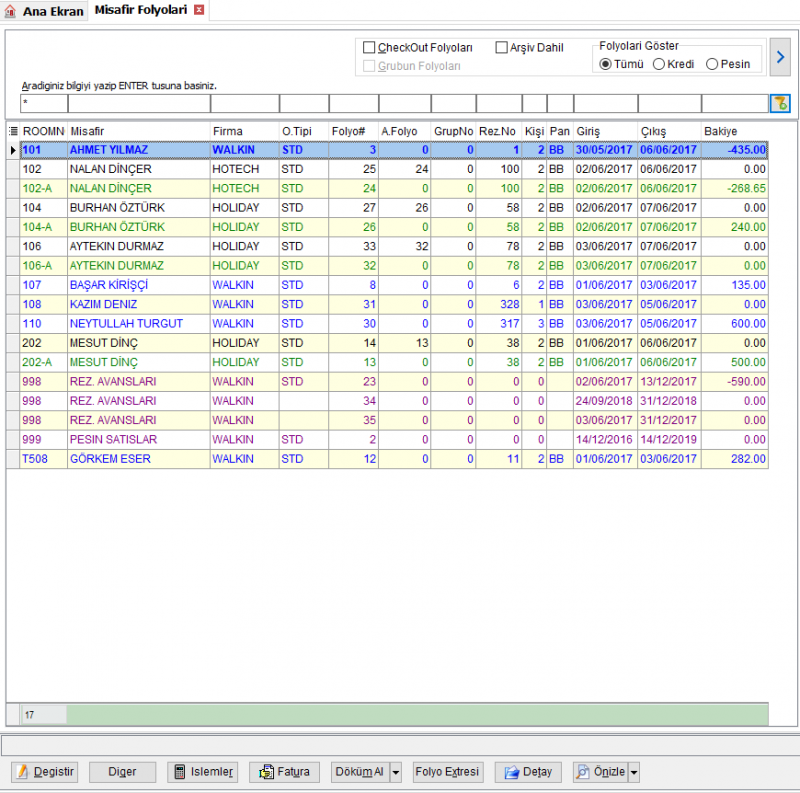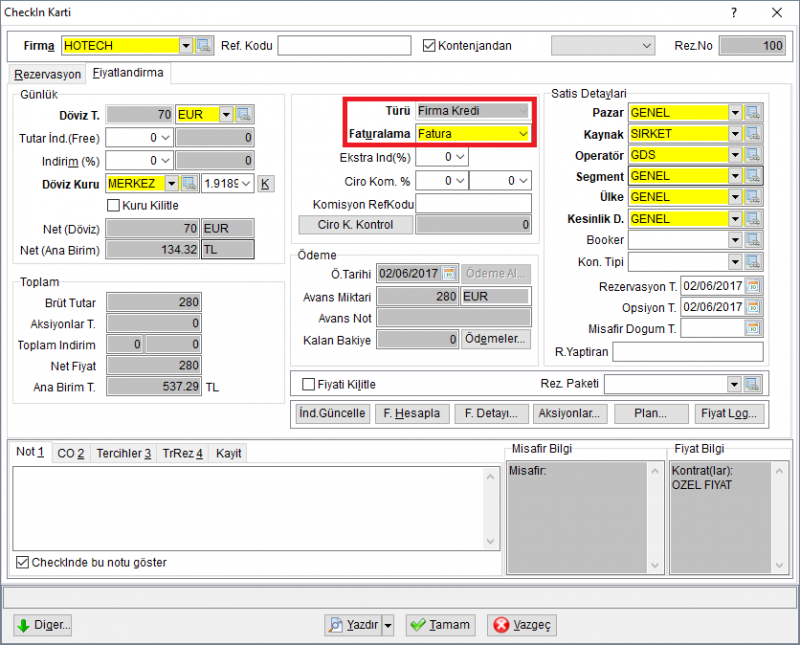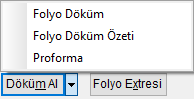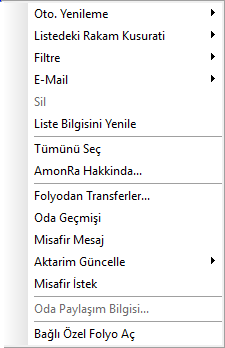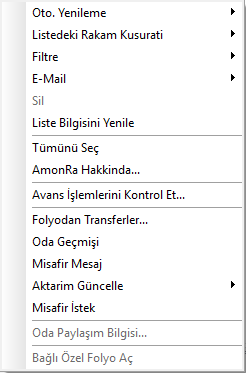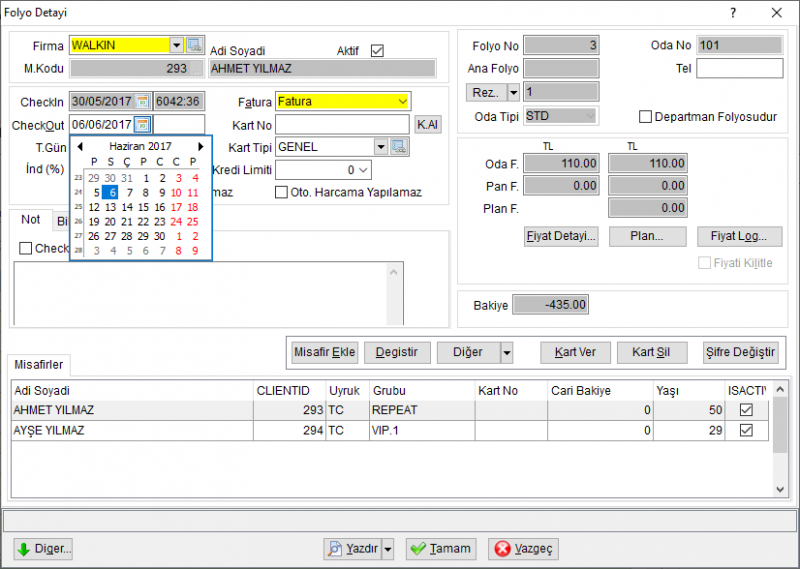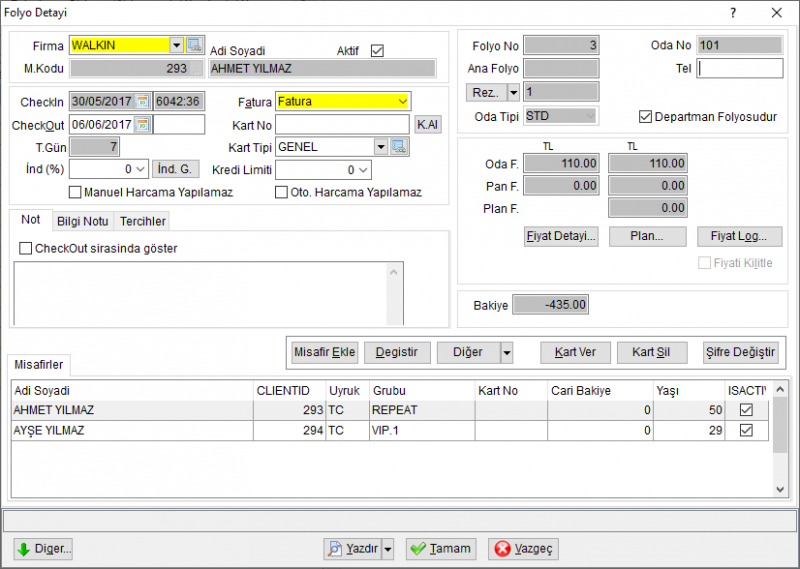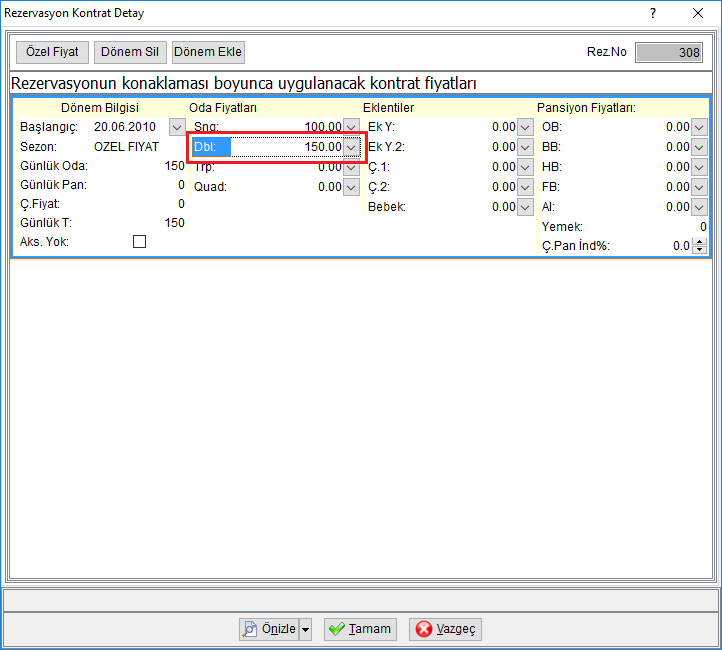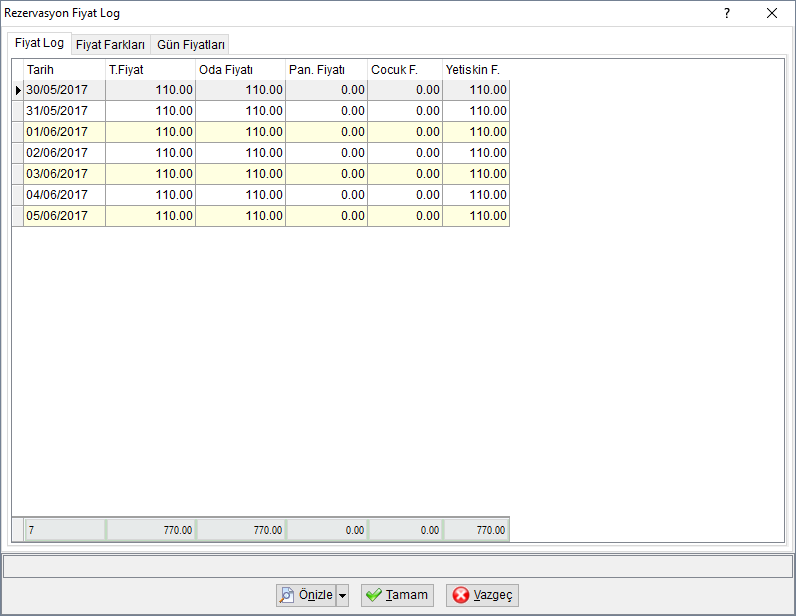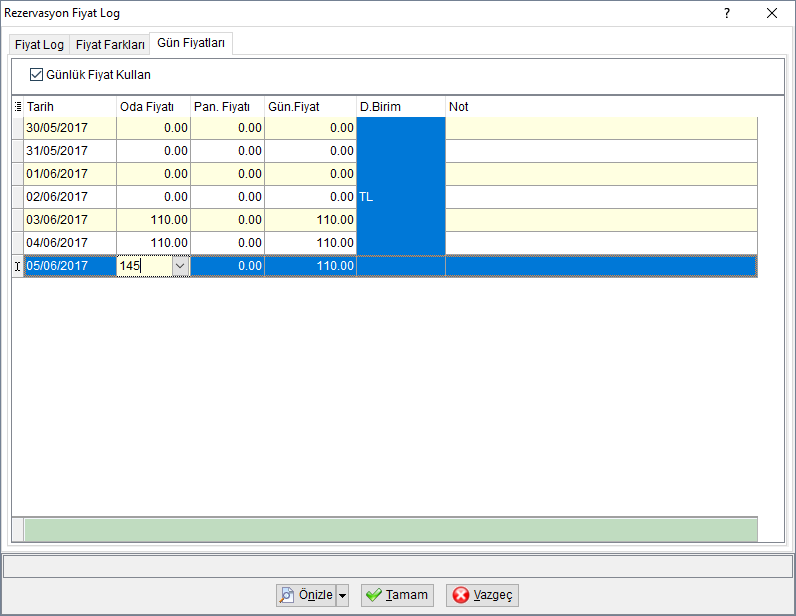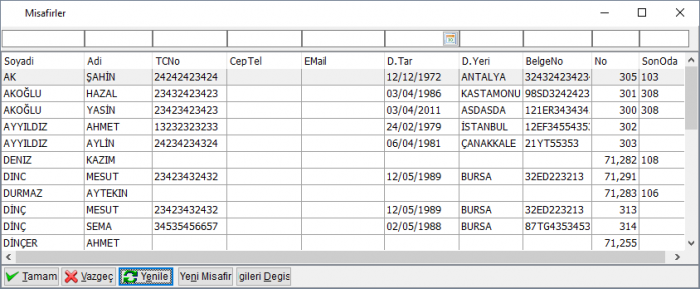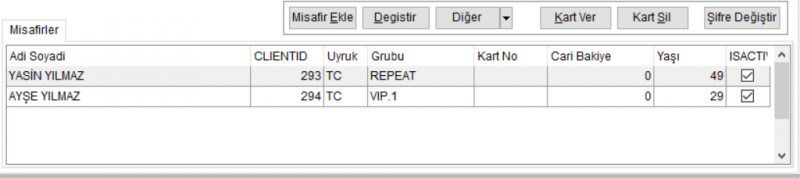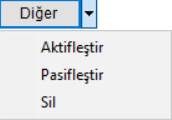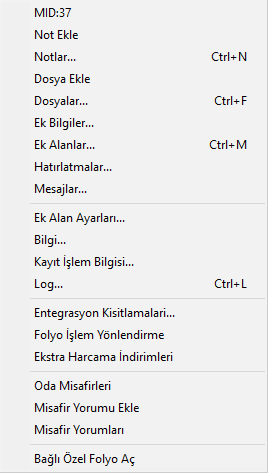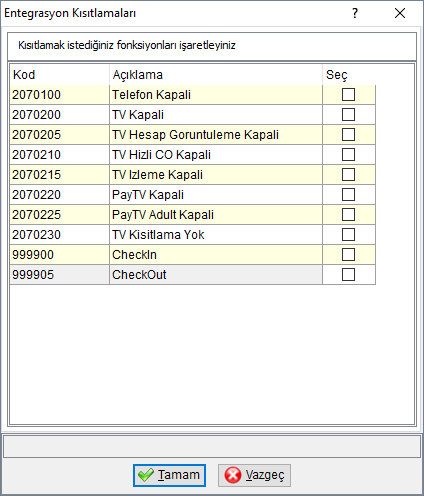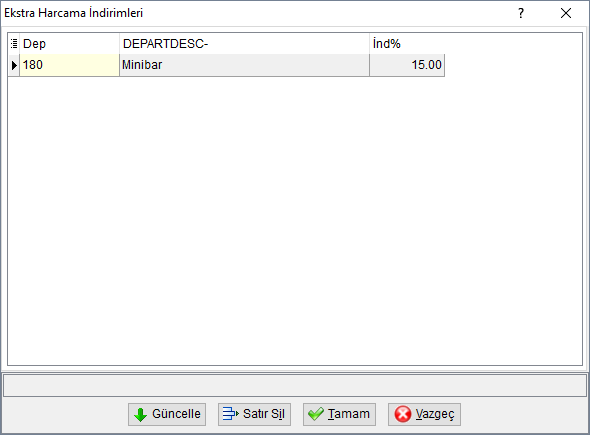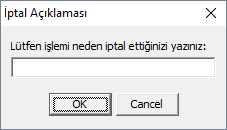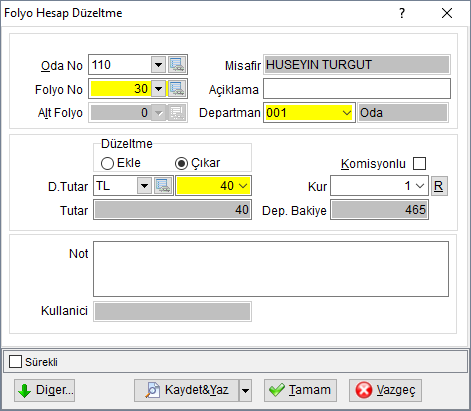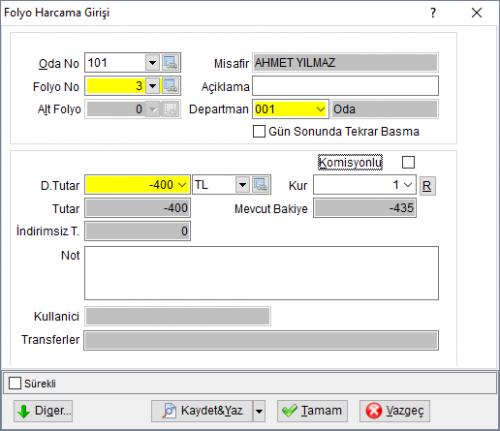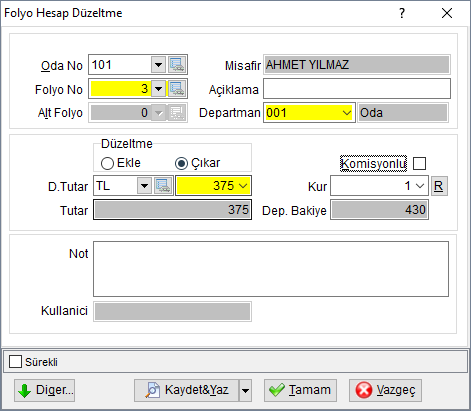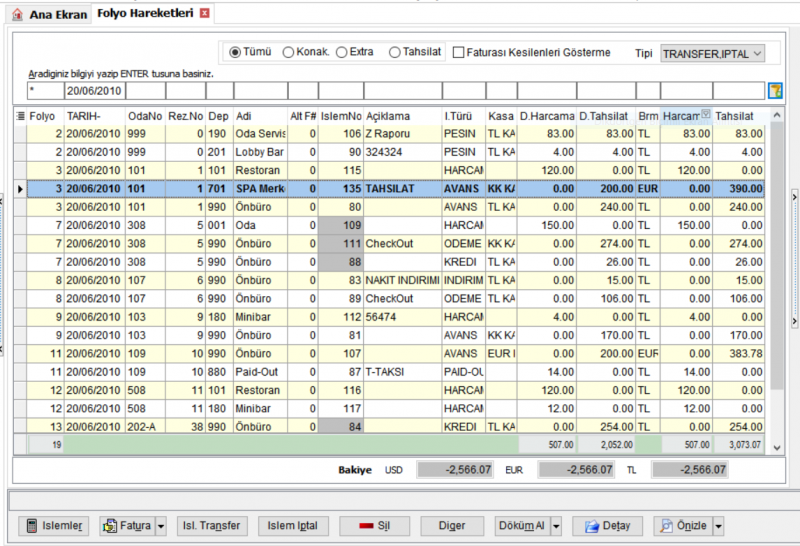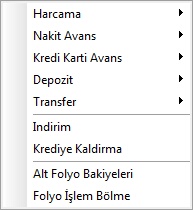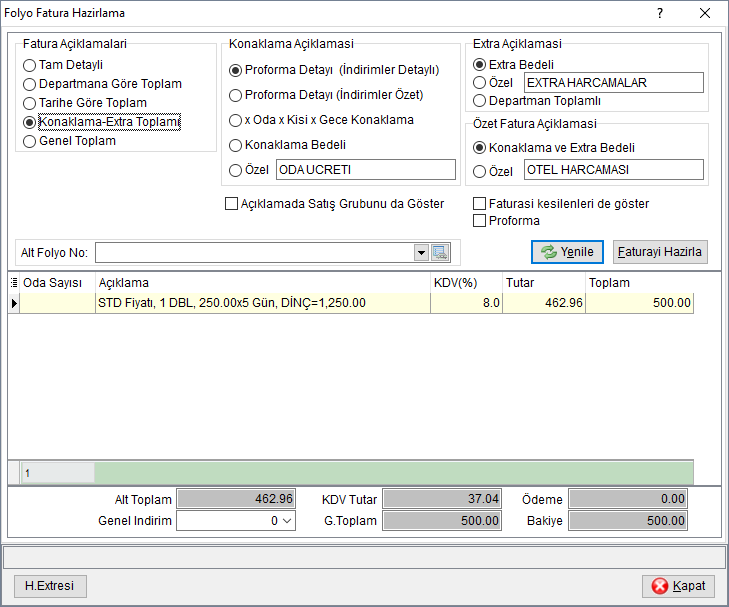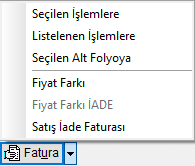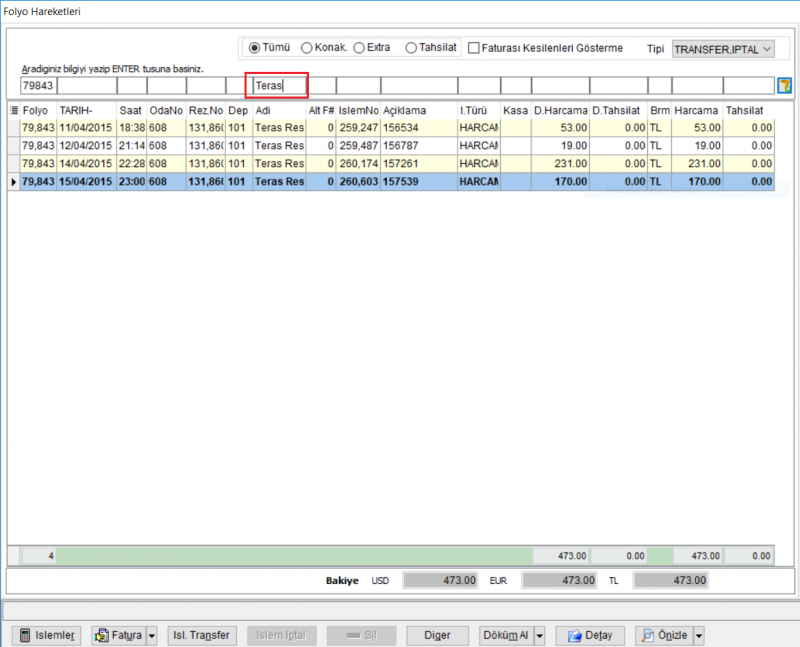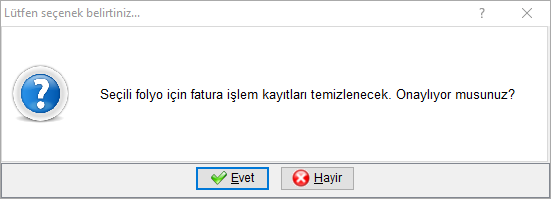"Folyolar" sayfasının sürümleri arasındaki fark
(→Folyo Detayı) |
|||
| (2 kullanıcıdan 22 ara revizyon gösterilmiyor) | |||
| 1. satır: | 1. satır: | ||
| − | + | =Folyolar= | |
| + | ==Kullanım Amacı== | ||
| + | Otel misafirlerinin hesaplarının takibi,hesaplara fatura kesme,hesap dökümü alma,misafir ekleme,misafir çıkarma,çıkış tarihi değişikliği ve oda fiyatı değişikliği gibi işlemler için Folyolar menüsü kullanılır. | ||
| − | Check in işlemi ile rezervasyon ödeme türüne göre folyolar oluşur. Folyo sekmesindeki '''Misafir Hesapları''' seçeneğinden folyo liste ekranına ulaşabilirsiniz. | + | ==Kullanımı== |
| − | + | [[Image:30_folyo_folyolar.PNG|750px]] | |
| − | [[Image:30_folyo_misafirfolyolari_liste. | + | |
| + | Check in işlemi ile rezervasyon ödeme türüne göre folyolar oluşur. Folyo sekmesindeki '''Misafir Hesapları''' seçeneğinden folyo liste ekranına ulaşabilirsiniz.<br> | ||
| + | <big><big>''Klavye kısayolu {{key press|F4}}''</big></big> | ||
| + | [[Image:30_folyo_misafirfolyolari_liste.png|800px|left]]<br> | ||
| + | '''CheckOut Folyoları''': Seçildiğinde bu gün Check out olmuş folyaların da listelenmesini sağlar.<br> | ||
| + | '''Arşiv Dahil''': Seçildiğinde bu gün dışında diğer günlerde de Check out edilmiş diğer folyo kayıtların listelenmesini sağlar. <br> | ||
| + | '''CheckOut Folyoları''' ve '''Arşiv Dahil''' seçenekleri ile eski folyo kayıtlarına ulaşıp folyo kontrol etme ve fatura kesme gibi işlemler yapılabilir.<br> | ||
| + | '''Grubun Odaları''': Seçildiğinde seçili folyo bir gruba bağlı ise sadece o grubun folyolarının görünmesini sağlar.<br> | ||
| + | <br> | ||
| − | Misafir folyoları listesinde ödeme türlerine göre farklı renklerde folyolar listelenir. Folyo renklerinin her birinin bir anlamı vardır.<br> | + | '''Misafir folyoları listesinde ödeme türlerine göre farklı renklerde folyolar listelenir. Folyo renklerinin her birinin bir anlamı vardır.'''<br> |
| − | + | '''<span style="color:#0000ff">Mavi Renkli Folyolar :</span>''' Müşteri Peşin folyolardır. Misafir tüm harcamalarını kendi öder.<br> | |
| − | + | '''<span style="color:#008000">Yeşil Renkli Folyolar :</span>''' Firma Kredi folyolarıdır. Rezervasyona bağlı olarak oda ve pansiyon ücretleri aksi belirtilmedikçe firma hesabına krediye kaldırılır.<br> | |
| − | + | '''<span style="color:#000000">Siyah Renkli Folyolar :</span>''' Firma folyolarına bağlı müşteri folyolarıdır. Oda ücreti dışında firma misafirlerinin diğer harcamaları bu folyolara kayıt edilir.<br> | |
| − | + | '''<span style="color:#800080">Eflatun Renkli Folyolar :</span>''' Konaklaması olmayan [[Özel Folyo Aç|Özel folyolardır.]]<br> | |
| − | + | '''<span style="color:#ff0000">Kırmızı Renkli Folyolar :</span>''' Gün içinde çıkış işlemi yapılmış check-out folyolarıdır. Gün sonu işlemi ile [[Folyolar#Eski_Folyolar|arşive alınacaklardır]]. | |
Check-in kartının fiyat sekmesinde "Ödeme Türü" folyo açılışına yön veren bir detaydır. Bu işlem esnasında Ödeme türü '''Müşteri Peşin''' seçilirse check-in esnasında sistem tek folyo açar ve tüm harcamaları (konaklama ve pansiyon harcamaları da) folyoya kayıt edilir. Misafir folyoları listesinde folyo rengi mavidir. Ödeme Türü '''Firma Kredi''' seçilirse sistem check-in esnasında iki adet folyo açar. Yeşil renkte olan ve oda numarasının hemen sağında "-A" yazan firma folyosu ve siyah renkte sadece oda numarası bulunan firma misafirine ait folyosudur. Rezervasyon ödeme türüne göre sistem konaklama ve pansiyon ücretlerini firma folyosuna kayıt eder. | Check-in kartının fiyat sekmesinde "Ödeme Türü" folyo açılışına yön veren bir detaydır. Bu işlem esnasında Ödeme türü '''Müşteri Peşin''' seçilirse check-in esnasında sistem tek folyo açar ve tüm harcamaları (konaklama ve pansiyon harcamaları da) folyoya kayıt edilir. Misafir folyoları listesinde folyo rengi mavidir. Ödeme Türü '''Firma Kredi''' seçilirse sistem check-in esnasında iki adet folyo açar. Yeşil renkte olan ve oda numarasının hemen sağında "-A" yazan firma folyosu ve siyah renkte sadece oda numarası bulunan firma misafirine ait folyosudur. Rezervasyon ödeme türüne göre sistem konaklama ve pansiyon ücretlerini firma folyosuna kayıt eder. | ||
| − | + | <br clear="all"> | |
| − | [[Image:15_rezervasyon_yenikart_fiyat.PNG| | + | [[Image:15_rezervasyon_yenikart_fiyat.PNG|800px|left]]<br><br><br><br><br><br><br><br><br> |
| − | |||
Misafir folyoları listesinin altındaki seçenekler ile folyo detayında girerek kişi adı, adedi, çıkış tarihi, pansiyonu vb. değişiklikler yapılabilir. İşlemler seçeneği ile [[Harcama|harcama]] ve [[Nakit Avans|ödeme]] işlemleri yapılabilir. Folyonun faturası ve hesap dökümü alınabilir, hesap ekstresine bakılabilir ve liste görüntüsü dökümü alınabilir. | Misafir folyoları listesinin altındaki seçenekler ile folyo detayında girerek kişi adı, adedi, çıkış tarihi, pansiyonu vb. değişiklikler yapılabilir. İşlemler seçeneği ile [[Harcama|harcama]] ve [[Nakit Avans|ödeme]] işlemleri yapılabilir. Folyonun faturası ve hesap dökümü alınabilir, hesap ekstresine bakılabilir ve liste görüntüsü dökümü alınabilir. | ||
| − | + | <br clear="all"> | |
| − | [[ | + | [[Dosya:30_folyo_dokummenu.PNG|left]]<br> |
Folyo dökümünü döküm özeti olarak da alınabilir. | Folyo dökümünü döküm özeti olarak da alınabilir. | ||
| − | + | <br clear="all"> | |
| − | [[ | + | [[Dosya:30_folyo_misafirfolyolari_liste_sagtik.PNG|sol|30_folyo_misafirfolyolari_liste_sagtik.jpg]]<br /><br /> |
<br /> | <br /> | ||
| 34. satır: | 43. satır: | ||
<br /> | <br /> | ||
<br /> | <br /> | ||
| − | <br /> | + | <br clear="all"> |
| − | <br | + | === Rez. Avansları === |
| − | <br | + | [[Dosya:30_folyo_misafirfolyolari_liste_rezavans_sagtik.PNG|sol|30_folyo_misafirfolyolari_liste_sagtik.jpg]]<br /> |
| − | <br | + | <br> |
| − | <br | + | <br> |
| − | <br | + | <br> |
| + | <br> | ||
| + | Rezervasyon avanslarının toplandığı ve sistem tarafından otomatik olarak oluşturulan folyodur. Rezervasyon esnasında alınan avanslar rezervasyonun giriş tarihine kadar bu folyoda bekletilir. Misafir giriş yaptığında rezervasyon avansı kendi folyosuna transfer edilir. Giriş esnasında aktarılmayan rezervasyon avansının misafirin folyosuna aktarılması için Rez. Avansları Folyosunda sağ klik yapılarak açılan listeden Avans İşlemlerini Kontrol Et seçeneği seçilmesi yeterli olacaktır.<br> | ||
| + | <br clear="all"> | ||
| + | |||
| + | === Check Out Tarihi Değiştirme === | ||
| + | [[Dosya:Cout-tarih-degistirme.PNG|800px|left]]<br> | ||
| + | <br> | ||
| + | <br> | ||
| + | <br> | ||
| + | <br> | ||
| + | <br> | ||
| + | <br> | ||
| + | Check Out tarihi değişikliği hem Folyo Listesinden hemde Oda Tablosu ekranından yapılabilir.<br> | ||
| + | |||
| + | Folyo > Misafir Folyoları > folyo seçilir ve üstüne çift tıklayarak ve açılan '''Folyo Detayı''' ekranında C-out tarihi değiştirilebilir.<br> | ||
| + | |||
| + | |||
| + | Ayrıca Resepsiyon sekmesi altında Oda Tablosu ekranında Check Out tarihi değiştirilecek odamızın üzerine sol tuşla tıklayıp sürükle bırak yöntemi ile Check Out olacağı tarihin üzerine bırakarak değişiklik yapılabilir. Bu işlemde yine karşımıza Folyo detayı gelecektir. Gelen Folyo Detayı ekranında Check Out tarihi otomatik olarak sürükle bırak yöntemi ile üzerine bıraktığımız tarih olarak hazır gelecektir. Tamam butonuna basarak değişiklik kaydı gerçekleştirilecektir. | ||
| + | <br clear="all"> | ||
| + | |||
==Folyo Detayı== | ==Folyo Detayı== | ||
Folyoların üzerinde değişiklik butonuna basıldığında veya çift tıklandığında Folyo Detayı ekranı gelir. | Folyoların üzerinde değişiklik butonuna basıldığında veya çift tıklandığında Folyo Detayı ekranı gelir. | ||
| − | [[Image:30_folyo_folyodetay.PNG|30_Folyo_FolyoDetay]] | + | [[Image:30_folyo_folyodetay.PNG|30_Folyo_FolyoDetay|800px|left]]'''Firma''': Folyonun bağlı olduğu firmayı gösteren alandır. Değişiklik yapılabilir.<br> |
| + | '''Checkin''': Odanın giriş tarihini gösteren bilgi alandır. Bu alanda değişiklik yapılamaz.<br> | ||
| + | '''Checkout''': Odanın giriş tarihini gösteren alandır. Bu alanda değişiklik yaparak erken çıkış veya konaklama tarihi uzatılabilir.<br> | ||
| + | '''Kart No.''': Misafirin harcama kartının numarasının belirtildiği alandır.<br> | ||
| + | '''Kart Tipi''': Misafir harcama kart tipinin seçildiği alandır. Bu alanda '''[[Otel_Kart_Tipleri|Otel Kart Tipi]]''' menüsünde tanımlanmış olan kart tipleri arasından seçim yapılır.<br> | ||
| + | '''K. Limiti''': Misafirin harcama kartının kart limitinin belirtildiği alandır.<br> | ||
| + | '''Ind(%)''': Folyoda sabit bir indirim olacaksa bu alanda yüzdesel değer girerek belirtilir. Pos’tan yapılan tüm harcamalarda bu alana girilen değer temel alınarak indirimli kayıt edilir. <br> | ||
| + | '''Kredi Limiti''': Kart tipi kısmında harcama kartı seçilmişse buradan harcama limiti belirlenir. Böylece misafirin belirtilen limit üzerinde harcama yapması engellenmiş olur.<br> | ||
| + | '''Manuel Harcama Yapılamaz''': Misafir folyosuna manuel harcama girişi yapılmasını engeller.<br> | ||
| + | '''Oto. Harcama yapılamaz''': Misafir folyosuna otomatik harcama girişi yapılmasını engeller. Bu seçenek seçilirse gün kapama işleminde oda basma işlemi yapılamaz.<br> | ||
| + | '''Not''': Folyo ile ilgili notlar bu alanda belirtilir gerekirse kullanıcı tarafından değiştirilebilir. Misafir Hesapları liste ekranında filtre ayarlarında düzenleme yapılarak bu notların liste ekranında gösterilmesi de sağlanabilir.<br> | ||
| + | '''Checkout Sırasında Göster''': Not bölümüne girilen notun çıkış işleminde uyarı mesajı olarak gelmesini sağlayan seçenektir.<br> | ||
| − | : | + | [[Image:30_folyo_folyodetay.rezno.jpg|30_Folyo_FolyoDetay.RezNo]] Rezervasyon kayıt kartına geçiş yapmasını sağlar.<br> |
| − | + | '''Departman Folyosudur''': SPA departmanı gibi otel dışından gelen misafirlere hizmet veren departmanlarda odada konaklamayan misafirler için açılan özel folyolarda bu seçenek seçilir. Böylece <big>[[Çıkış_(Check-out)|Çıkış]]</big> ekranında Departman folyolarını gizle seçeneği seçildiğinde departman için açılan özel folyoların gizlenerek sadece çıkış yapacak oda folyolarının listelenmesi sağlanır.<br> | |
| − | : | + | |
| − | + | [[Image:30_folyo_folyodetay.kartbuton.jpg|30_Folyo_FolyoDetay.Kartbuton]] Harcama kart numarasının donanımdan okunmasını sağlar. (Bu işlem için donanım ve entegrasyon gerekmektedir.) | |
| − | : | + | <br clear="all"> |
| − | + | === Fiyat Detayı (Oda Fiyatı Değiştirme) === | |
| − | + | [[Image:Rezervasyon Kontrat Detay.PNG|Rezervasyon Kontrat Detay|left]]<br> | |
| + | <br> | ||
| + | <br> | ||
| + | <br> | ||
| + | <br> | ||
| + | <br> | ||
| + | <br> | ||
| + | <br> | ||
| + | <br> | ||
| + | <br> | ||
| + | <br> | ||
| + | [[Image:Fiyat Detayi.PNG|30_Folyo_FolyoDetay.FiyatDetayButon|100 px]] Folyo fiyat detayına girilerek fiyat değişikliği yapılmasını sağlar. Fiyat Detayı butonuna tıklandığında gelen Rezervasyon Kontrat Detay ekranından fiyat değişikliği yapılabilir. Sistem fiyat detayını okurken Rezervasyon kartı içindeki kişi sayısını dikkate almaktadır. Yani Rezervasyon kartındaki kişi sayısı 2 ise Rezervasyon Kontrat Detay ekranında ki Dbl oda fiyatını okuyacaktır. | ||
| + | <br clear="all"> | ||
| − | |||
| − | |||
| − | |||
| − | |||
| − | |||
| − | |||
| − | |||
| − | |||
| − | |||
| − | |||
| + | [[Image:Plan Button.PNG|30_Folyo_FolyoDetay.PlanButon|100 px]] Planlanan İşlemler liste ekranına geçiş yapılmasını sağlar. | ||
| + | |||
| + | [[Image:Fiyat Log.PNG|Fiyat Log|100 px]] Rezervasyon Fiyat Log ekranına geçerek uygulanan fiyat detaylarını kontrol edilmesini sağlar. | ||
| + | |||
| + | [[Image:Rezervasyon Fiyat Log Ekrani.PNG|Rezervasyon Fiyat Log Ekrani|800 px]] | ||
| + | |||
| + | ====Günlük Fiyat Tanımlama ==== | ||
| + | [[Image:Rezervasyon Fiyat Log Ekrani_Gunluk Fiyat Sekmesi.PNG|Rezervasyon Fiyat Log Ekrani_Gunluk Fiyat Sekmesi|800 px|left]]<br> | ||
| + | <br> | ||
| + | <br> | ||
| + | <br> | ||
| + | <br> | ||
| + | <br> | ||
| + | <br> | ||
| + | <br> | ||
| + | <br> | ||
| + | Eğer odaya günlük bazda değişen fiyat uygulanacak ise Rezervasyon Fiyat Log ekranındaki Gün Fiyatları sekmesinde Günlük Fiyat kullan seçeneğinin seçilmesi gerekmektedir. Bu seçenek seçildiğinde odaya günlük bazlı fiyat girilmesi için oda fiyatı sütunu aktif olacak ve değer girilebilecektir. | ||
| + | <br clear="all"> | ||
| + | |||
| + | === Misafir Ekleme === | ||
| + | İçerideki misafirin yanında farklı bir misafir kaydı girilmesi için '''Misafir Ekle''' seçeneği kullanılır. | ||
| + | |||
[[Image:30_folyo_folyodetay.misafireklebuton.PNG|30_Folyo_FolyoDetay.MisafirEkleButon]] Odada kalan misafirlerin yanına kişi eklenmesini sağlar. | [[Image:30_folyo_folyodetay.misafireklebuton.PNG|30_Folyo_FolyoDetay.MisafirEkleButon]] Odada kalan misafirlerin yanına kişi eklenmesini sağlar. | ||
| − | [[Image:30_folyo_folyodetay.misafireklelisteekrani.PNG|30_Folyo_FolyoDetay.MisafirEkleListeEkrani]] | + | [[Image:30_folyo_folyodetay.misafireklelisteekrani.PNG|30_Folyo_FolyoDetay.MisafirEkleListeEkrani|700px]] |
Çıkan Misafirler filtre ekranından belirtilen kriterlerle var olan misafirler arama yapılarak folyoya ekleme yapılabilir. | Çıkan Misafirler filtre ekranından belirtilen kriterlerle var olan misafirler arama yapılarak folyoya ekleme yapılabilir. | ||
:'''Yeni Misafir''': Eklenecek misafir daha önceden konaklama yapmamış bir misafir ise bu seçenek kullanılarak yeni misafir kaydı yapılması sağlanır. | :'''Yeni Misafir''': Eklenecek misafir daha önceden konaklama yapmamış bir misafir ise bu seçenek kullanılarak yeni misafir kaydı yapılması sağlanır. | ||
| + | |||
| + | '''Misafir ekleme yapıldıktan sonra Folyo detayındaki Rez.No butonuna basılarak rezervasyon kartındaki kişi sayısının da değiştirilmesi gerekmektedir. Kişi sayısı değişikliği sonrasında Fiyat Detayı ekranında ki oda fiyatları da kontrol edilmeli tanımlı fiyat yoksa fiyat girişi yapılmalıdır. (örneğin odada bir misafir kalıyor ve sonradan bir misafir daha gelmiş ise misafir ekle diyerek misafirin folyoya eklenmesi sağlandıktan sonra Rez.No butonuna basılıp rezervasyon kartı açılmalı ve rezervasyon kartındaki kişi sayısının da 2 olarak değiştirilmesi gerekmektedir. Böylece sistem fiyatlandırmayı 2 kişi olarak görüp Fiyat Detayı ekranındaki Dbl oda fiyatını okuyacaktır)''' | ||
| + | |||
:'''Bilgileri Değiştir''': Var olan misafir kartlarında bilgilerin değiştirilmesi için kullanılır. | :'''Bilgileri Değiştir''': Var olan misafir kartlarında bilgilerin değiştirilmesi için kullanılır. | ||
[[Image:30_folyo_folyodetay.degisiklikbuton.PNG|30_Folyo_FolyoDetay.DegisiklikButon]] Folyoya bağlı misafir kartında değişiklik yapma işlemini sağlar. Folyo detayındaki Misafirler liste ekranında misafir seçilerek değişiklik yapılır. | [[Image:30_folyo_folyodetay.degisiklikbuton.PNG|30_Folyo_FolyoDetay.DegisiklikButon]] Folyoya bağlı misafir kartında değişiklik yapma işlemini sağlar. Folyo detayındaki Misafirler liste ekranında misafir seçilerek değişiklik yapılır. | ||
| − | [[Image:30_folyo_folyodetay.misafirlerizgaraekran.PNG|30_Folyo_FolyoDetay.MisafirlerIzgaraEkran]] | + | [[Image:30_folyo_folyodetay.misafirlerizgaraekran.PNG|30_Folyo_FolyoDetay.MisafirlerIzgaraEkran|800px]] |
| − | + | ||
| − | [[Image:30_folyo_folyodetay.misafirsilbuton.PNG|30_Folyo_FolyoDetay.MisafirSilButon]] Seçili misafiri folyodan çıkarılmasını sağlar. Seçili misafirin | + | === Misafir Çıkarma === |
| − | + | [[Image:30_folyo_folyodetay.misafirsilbuton.PNG|30_Folyo_FolyoDetay.MisafirSilButon|left]] Folyo detayı içindeki '''Diğer''' seçeneği ile Odadaki diğer misafirleri silebilir ayrıca Aktifleştir ve Pasifleştir seçenekleri ile folyodaki misafirler aktif yada pasif yapılabilir.Örneğin aynı şirketten 2 kişi konaklıyor ve 2. kişi sadece haftasonu için otelde kalmayacak ise misifiri pasife alabilirsiniz. Misafir pazartesi günü geldiğinde tekrar aktif seçeneğini seçerek odada konaklamaya devam ettiğini belirtebilir ve listelerde gösterilmesini sağlayabilirsiniz.<br> '''Sil''' seçeneği Seçili misafiri folyodan çıkarılmasını sağlar. Seçili misafirin profilini silmez. | |
| + | <br clear="all"> | ||
| + | |||
| + | '''Eğer silinen misafir yerine başka bir misafir konaklama yapmayacaksa Folyo detayındaki Rez.No butonuna basılarak rezervasyon kartındaki kişi sayısının da değiştirilmesi gerekmektedir. Kişi sayısı değişikliği sonrasında Fiyat Detayı ekranında ki oda fiyatları da kontrol edilmeli tanımlı fiyat yoksa fiyat girişi yapılmalıdır. (örneğin odada iki misafir kalıyor ama bir tanesi ayrılmış ise misafir sil diyerek misafirin folyodan çıkarılması sağlandıktan sonra Rez.No butonuna basılıp rezervasyon kartı açılmalı ve rezervasyon kartındaki kişi sayısının da 1 olarak değiştirilmesi gerekmektedir. Böylece sistem fiyatlandırmayı 1 kişi olarak görüp Fiyat Detayı ekranındaki Sng oda fiyatını okuyacaktır)''' | ||
| + | ===Harcama Kartı İşlemleri=== | ||
[[Image:30_folyo_folyodetay.kartverbuton.PNG|30_Folyo_FolyoDetay.KartVerButon]] Seçili misafire Harcama kartı verilmesini sağlar. ''(Bu işlem için donanım ve entegrasyon gerekmektedir.)'' | [[Image:30_folyo_folyodetay.kartverbuton.PNG|30_Folyo_FolyoDetay.KartVerButon]] Seçili misafire Harcama kartı verilmesini sağlar. ''(Bu işlem için donanım ve entegrasyon gerekmektedir.)'' | ||
| − | [[Image:30_folyo_folyodetay.kartsilbuton.PNG|30_Folyo_FolyoDetay.KartSilButon]] Seçili misafirin harcama kartı bilgisinin silinmesini sağlar. (Bu işlem için donanım ve entegrasyon gerekmektedir.) | + | [[Image:30_folyo_folyodetay.kartsilbuton.PNG|30_Folyo_FolyoDetay.KartSilButon|90px]] Seçili misafirin harcama kartı bilgisinin silinmesini sağlar. (Bu işlem için donanım ve entegrasyon gerekmektedir.) |
| + | |||
| + | [[Image:30_folyo_folyodetay_SifreDegistirButon.PNG|30_folyo_folyodetay_SifreDegistirButon|90px]] Seçili misafirin harcama kartı şifresinin oluşturulmasını sağlar. (Bu işlem için donanım ve entegrasyon gerekmektedir.) Misafire verilen harcama kartının şifreli olarak harcama yapılması isteniyorsa Önbüro ayarlarında ki Harcama sekmesi altındaki [[Önbüro_Ayarları#Harcama_Kart.C4.B1|'''Şifreli Misafir Harcama Takibi''']] seçeneğinin seçilmesi gerekmektedir. Bu seçenek haricinde POS ayarları diğer sekmesinde yer alan [[POS_Ayarları|'''PINPAD Kullan''']] seçeneğinin de seçili olması gerekir. Böylece verilen şifre pos satış noktalarında PINPAD ile doğrulandıktan sonra harcama kaydı oluşturulacaktır. | ||
=== Diğer İşlemler === | === Diğer İşlemler === | ||
| − | [[Dosya:FolyoDetayDigerMenu. | + | [[Dosya:FolyoDetayDigerMenu.png|sol|FolyoDetayDigerMenu.png]]<br /> |
| − | <br | + | <br><br> |
| − | + | Folyo Detayı ekranında ekranın sol alt tarafında yer alan Diğer butonuna basarak çıkan ekranda aşağıdaki işlemleri yapabilirsiniz.<br /> | |
| − | |||
| − | |||
| − | <br | ||
| − | |||
| − | Folyo Detayı ekranında Diğer butonuna basarak çıkan ekranda aşağıdaki işlemleri yapabilirsiniz.<br /> | ||
<br /> | <br /> | ||
| − | |||
[[Kayıt_Ekranı#Notlar|'''Not Ekle''' ve '''Notlar''']] seçenekleri ile seçili folyoya not kaydı girebilir, önceden kayıt edilmiş notları görebilirsiniz.<br /> | [[Kayıt_Ekranı#Notlar|'''Not Ekle''' ve '''Notlar''']] seçenekleri ile seçili folyoya not kaydı girebilir, önceden kayıt edilmiş notları görebilirsiniz.<br /> | ||
| 101. satır: | 168. satır: | ||
[[Kayıt_Ekranı#Ek_Bilgiler_ve_Ek_Alanlar|'''Ek Bilgiler''' ve '''Ek Alanlar''']] seçeneği ile Folyo Detay kartında bulunmayan ama ihtiyaç duyulan bilgi alanları tanımlayabilir, daha önceden tanımlanmış bilgi alanlarına değer girebilirsiniz.<br /> | [[Kayıt_Ekranı#Ek_Bilgiler_ve_Ek_Alanlar|'''Ek Bilgiler''' ve '''Ek Alanlar''']] seçeneği ile Folyo Detay kartında bulunmayan ama ihtiyaç duyulan bilgi alanları tanımlayabilir, daha önceden tanımlanmış bilgi alanlarına değer girebilirsiniz.<br /> | ||
| − | '''[[Mesajlar]]''' seçeneği ile kullanıcı mesajları ekranına geçiş yapabilir, Kayıt Bilgisi seçeneği ile seçili kayıtta en son değişiklik yapan ve ilk kaydı yapanı görebilirsiniz.. '''[[Log Kayıtları|Log]]''' seçeneği ile seçili folyoda yapılan tüm kullanıcı hareketlerini görebilirsiniz.<br /> | + | '''[[Mesajlar]]''' seçeneği ile kullanıcı mesajları ekranına geçiş yapabilir, Kayıt Bilgisi seçeneği ile seçili kayıtta en son değişiklik yapan ve ilk kaydı yapanı görebilirsiniz.. <br /> |
| − | '''[[ | + | '''[[Log Kayıtları|Log]]''' seçeneği ile seçili folyoda yapılan tüm kullanıcı hareketlerini görebilirsiniz.<br /> |
| − | <br | + | '''[[Folyo_İşlem_Bölme#Folyo_.C4.B0.C5.9Flem_Y.C3.B6nlendirme|Folyo İşlem Yönlendirme]]''' seçeneği harcamaların hedef folyoya gönderilmesini, '''Ekstra Harcama İndirimleri''' seçeneği ile departman belirterek yüzde indirim belirtebilirsiniz.<br /> |
| − | <br | + | <br clear="all"> |
| − | <br | + | :[[Dosya:EntegrasyonKisitlamalari.PNG|left]]<br><br><br><br><br><br><br><br><br> |
| − | <br | ||
| − | <br | ||
| − | <br | ||
| − | <br | ||
:'''Entegrasyon Kısıtlamaları''': PayTV ve akıllı oda gibi entegrasyonlarında kısıtlama yapılması gereken işlemlerin belirtildiği alandır. Hiç bir seçim yapılmazsa tüm entegrasyon işlemleri misafir tarafından kullanılabilir. | :'''Entegrasyon Kısıtlamaları''': PayTV ve akıllı oda gibi entegrasyonlarında kısıtlama yapılması gereken işlemlerin belirtildiği alandır. Hiç bir seçim yapılmazsa tüm entegrasyon işlemleri misafir tarafından kullanılabilir. | ||
| − | :[[Dosya: | + | <br clear="all"> |
| + | :[[Dosya:FolyoDetayEkstraHarcamaIndirimleri.PNG|left]]<br><br><br><br><br><br> | ||
| + | :'''Folyo İşlem Yönlendirme''': '''[[Folyo_İşlem_Bölme#Folyo_.C4.B0.C5.9Flem_Y.C3.B6nlendirme|Folyo İşlem Yönlendirme]]''' sayfasından yönlendirme işlemi hakkında bilgi alabilirsiniz. | ||
| + | :'''Ekstra Harcama İndirimleri''': Folyo detayından bir misafir için faklı departmanlar için farklı indirimler tanımlanır. | ||
| + | <br clear="all"> | ||
| + | :'''Misafir Yorum Ekle''' ve '''Misafir Yorumları''': '''[[CRM_Merkezi#Yorumlar|CRM Merkezi sayfasından]]''' Misafir Yorumu girme ve listeleme ile ilgili bilgi alabilirsiniz. | ||
| − | + | ==Eski Folyolar== | |
| − | + | Folyolar sekmesi altındaki Folyolar sekmesi ile açılan misafir folyoları ekranında otelde konaklayan misafirler listelenir. Eski tarihte konaklamış bir misafirin folyosunu görebilmek için; | |
| − | + | # CheckOut Folyoları seçeneği işaretlenir. Bu seçenek ile beraber Arşiv Dahil seçeneği de otomatik olarak seçili hale gelecek ve Checkout tarihi kısmında günün tarihi yazacaktır. <br> | |
| + | #Checkout tarihi alanına tarih yazılarak istenilen tarihteki Checkout olmuş odalar listelenebilir. Diğer tüm liste ekranlarında olduğu gibi burada da tek bir tarih yerine tarih aralığı verilebilir ve belirtilen tarih aralığında ki CheckOut olmuş folyoların listelenmesi sağlanabilir. Tarih aralığına göre sorgu yapılması hakkında '''[[Liste_Ekranı#Tarihe_G.C3.B6re_Filtreleme|Liste Ekranı]]''' sayfamızdan bilgi alabilirsiniz. <br> | ||
| − | :''' | + | '''Döküm Al :''' seçeneği ile eski folyonun dökümü alınabilir.<br> |
| + | '''Folyo Extresi :'''seçeneği ile eski folyonun hesap ekstresi görüntülenebilir. '''''Eski folyolara işlem girilemez sadece kontrol amaçlı kullanılabilir.'''''<br> | ||
| + | '''Fatura :''' seçeneği ile eğer kesilmemişse eski folyonun faturasının kesilmesi sağlanır. (fatura tarih-seri numarasına dikkat etmek şartıyla fatura kesme işlemi yapılabilir.)<br> | ||
| + | '''Önizle :''' seçeneği ile belirtilen tarih yada tarihlerdeki Checkout olmuş odaların listesinin alınması sağlanabilir.<br> | ||
==Hesap Ekstresi== | ==Hesap Ekstresi== | ||
| + | |||
| + | Folyo sekmesindeki Misafir Hesapları seçeneğinden folyo liste ekranına ulaşabilirsiniz.Liste ekranında iken [[Image:FolyoExtresi_Master.PNG|FolyoExtresi_Master|120 px]] butonuna basarak folyo içerisindeki hesap hareketlerini görüntüleyebilirsiniz. | ||
| + | === Hesap Transfer=== | ||
| + | Hesap Transfer işlemi seçili folyodaki tüm işlemlerin belirtilen oda folyosuna transfer edilmesini sağlar. Konuyla ilgili '''[[Transfer#.C4.B0.C5.9Flem_Transfer|İşlem Transfer]]''' sayfasından detaylı bilgi alınabilir.<br> | ||
| + | |||
===Folyo İşlem Transfer=== | ===Folyo İşlem Transfer=== | ||
| − | [[ | + | Hesap ekstresi içindeki sadece belirli bir işlemin transferi için işlem transfer seçeneği kullanılır. Konuyla ilgili '''[[Transfer#Hesap_Transfer|Hesap Transfer]]''' sayfasından detaylı bilgi alınabilir. |
| − | [[Image: | + | ===Folyo İşlem İptal=== |
| + | [[Image:30_folyo_folyohareketleri_liste_islemiptalnedeni.PNG|left]]<br /> | ||
| + | [[Image:30_folyo_folyohareketleri_liste_islemiptal.PNG]] İşlem iptal butonuna basarak seçili işlemin iptal edilmesi sağlanır. İşlem iptalde kayıt silinmez, işlem tutarı kadar eksilenmiş yeni bir işlem kaydı girilir. Sadece gün içindeki işlemler için kullanılabilir. Gün sonu sonrasında geçmiş tarihli işlemler için [[Harcama |Düzeltme]] işlemi kullanılmalıdır. | ||
| − | İşlem | + | İşlem iptal butonuna basıldıktan hemen sonra işlem iptalinin nedeninin belirtilmesi gerekmektedir. |
| + | <br clear="all"> | ||
| − | ===Folyo İşlem | + | ===Tutar Düzeltme=== |
| + | Geçmiş tarihli hatalı işlemlerin düzeltilebilmesi için Folyo/Harcama Menüsünden '''Tutar Düzeltme''' kullanılır. Tutar düzeltme işleminde hangi departmana ait tutar düzeltme yapılacaksa departman kısmından ilgili departman seçilmelidir. | ||
| + | ==== Fazla Basılan Tutarı Tutar Düzeltme ile Düzeltme ==== | ||
| + | [[Image:30_folyo_harcama_tutarduzeltme.PNG|left|500px]]<br> | ||
| + | <br> | ||
| + | <br> | ||
| + | <br> | ||
| + | <br> | ||
| + | <br> | ||
| + | <br> | ||
| + | <br> | ||
| + | Misafir hesabına fazla basılan bir rakamın düzeltmesi yapılacaksa İşlemler butonu altındaki Harcama kısmının altındaki Tutar Düzeltme seçeneği seçilir. Açılan ekranda düzeltme kısmında Çıkar seçeneği seçilmelidir. Tutar kısmına da fazla basım nedeniyle düzeltilecek tutar direk olarak yazılmalıdır.(Rakamın önüne eksi gibi herhangi bir işaret konulmamalıdır) | ||
| + | <br clear="all"> | ||
| + | <br> | ||
| + | |||
| + | ==== Fazla Basılan Tutarı Ters İşlem Girerek Düzeltme ==== | ||
| + | [[Image:30_folyo_harcama_Eksili_Islem.PNG|left|500px]] | ||
| + | <br> | ||
| + | <br> | ||
| + | <br> | ||
| + | <br> | ||
| + | <br> | ||
| + | <br> | ||
| + | Misafir hesabına fazla basılan bir rakamın düzeltilmesi için ters (eksili) işlem girişi de kullanılabilir. Ters işlem kaydı oluşturmak için Folyo Ekstresinde İşlemler butonu altındaki Harcama kısmının altındaki Harcama Girişi seçeneği seçilir. Bu ekranda düzeltmenin yapılacağı departman seçildikten sonra tutar kısmına düzeltme yapılacak rakam başına eksi konularak yazılır. Eğer düzeltme oda departmanında yapılıyorsa ve gün sonunda tekrar oda ücreti basılması istenmiyorsa Gün Sonunda Tekrar Basma seçeneği seçilir. | ||
| + | :: ''(i) Tutar düzeltme yerine harcama giriş işlemi tutarı eksili yapılırsa günlük ortalama gelir etkilenecektir.'' | ||
| + | <br clear="all"> | ||
| + | <br> | ||
| + | ==== Eksik Basılan Tutarı Düzeltme ==== | ||
| + | [[Image:30_folyo_harcama_tutarduzeltme_ekle.PNG|left|500px]]<br> | ||
| + | <br> | ||
| + | <br> | ||
| + | <br> | ||
| + | <br> | ||
| + | <br> | ||
| + | <br> | ||
| + | <br> | ||
| + | Misafir hesabına fazla basılan bir rakamın düzeltmesi yapılacaksa İşlemler butonu altındaki Harcama kısmının altındaki Tutar Düzeltme seçeneği seçilir.Açılan Ekranda düzeltme kısmında Ekle seçeneği seçilmelidir.Tutar kısmına da fazla basım nedeniyle düzeltilecek tutar direk olarak yazılmalıdır.(Rakamın önüne artı gibi herhangi bir işaret konulmamalıdır) | ||
| + | <br clear="all"> | ||
| + | <br> | ||
| + | ====Tutar Düzeltme Video==== | ||
| + | {{#ev:youtube|Bjp3THKFd-Q|1200}}<br> | ||
| − | + | === Folyo İşlem Silme === | |
| − | + | ==== Silme Yetkiniz Yoksa ==== | |
| − | + | Silme yetkisi olmayan kullanıcılarda silme butonu pasif gelecektir. Silme işlemi yapılabilmesi için yetkili bir kullanıcı ile login olunmalıdır. Yetkili kullanıcı ile login olunamıyorsa işletmedeki tam yetkili kullanıcı formunda belirtilmiş kullanıcıların formda belirttikleri mail adreslerinden silme talebini yazılı olarak göndermelerine istinaden silme işlemi yapılabilmektedir. | |
| − | + | İşletmede silme/düzeltme konusunda Tam Yetkili Kullanıcı tanımı yapılabilmesi için [https://docs.google.com/document/d/1zKMlM9ccSIyR0--Vt6rFB0hgx69FmKKoANjP3PCRapI/edit <big>'''Yetkili Kişi Bilgilendirme Formu'''</big>] 'nu doldurmaları gerekmektedir. Bu formda yalnızca kayıtları iptal ve silme yetkisi de dahil olmak üzere tüm yetkilere sahip olabilecek kişi veya kişilerin belirtilmesi gerekmektedir. Formla beraber işletme sahibinin imza sirkülerinin de taratılıp destek@hotech.com.tr adresine gönderilmesi; formun asıllarının da kargo ile Akdeniz Ünv. Teknokent AR-GE Sitesi No:758/2 Kat:1 Konyaaltı/ANTALYA adresine gönderilmesi gerekmektedir. Böylece işletme sahibinin belirlemiş olduğu kişilerden gelen yazılı taleplere istinaden silme işlemi yapılması sağlanacaktır. | |
| − | + | ==== Silme Yetkiniz Varsa ==== | |
| + | [[Image:Folyo Hareketleri.PNG|Folyo Hareketleri|800px|left]]<br> | ||
| + | <br> | ||
| + | <br> | ||
| + | <br> | ||
| + | <br> | ||
| + | <br> | ||
| + | <br> | ||
| + | <br> | ||
| + | Silme yetkisi varsa silmek istediğiniz işlemi seçip ekranın alt tarafında yer alan sil butonuna basarak silme işlemini gerçekleştirebilirsiniz. İşlem no alanı gri olan kayıtlar daha önce faturası kesilmiş işlem olduğunun göstergesidir. Faturası kesilmiş işlemler silme yetkisi ola dahi silinemezler | ||
| + | <br clear="all"> | ||
| − | + | ===Folyo İşlemleri=== | |
| + | [[Image:30_folyo_folyohareketleri_islemler.jpg|30_Folyo_FolyoHareketleri_Islemler|left]]<br /> | ||
| + | <br /> | ||
| + | <br /><br /> | ||
| + | İşlemler seçeneği ile açılan menüden '''[[Harcama]]''', '''[[Nakit Avans]]''' (Nakit ödeme girişi yada iadesi), '''[[Kredi Kartı Avans]]'''(Kredi Kartı ödeme girişi yada iadesi), '''[[Depozit_İndirim_Krediye_Kaldırma |Depozit, İndirim, Krediye Kaldırma]]''', '''[[Transfer]]''', '''[[Folyo_İşlem_Bölme|Alt Folyo Bakiyeleri]]''' ve '''[[Folyo_İşlem_Bölme|Folyo İşlem Bölme]]''' işlemleri yapılabilir. <br clear="all"> | ||
== Fatura == | == Fatura == | ||
| + | === Folyoya Fatura Hazırlama === | ||
| − | Folyo üzerinden misafir otelden ayrılmadan fatura kesilebilir. Misafir Folyoları liste ekranından Fatura seçeneği ile fatura oluşturma işlemi yapılır. Önbüro ayarlarında "[[Önbüro_Ayarları#Fatura|Folyoda Fatura Seçenekleri]]" seçili ise fatura işlemlerine başlamadan önce aşağıdaki ekrandan fatura açıklama düzenini belirleme imkanı vardır. | + | Folyo üzerinden misafir otelden ayrılmadan fatura kesilebilir. Misafir Folyoları liste ekranından Fatura seçeneği ile fatura oluşturma işlemi yapılır. Fatura kesme işlemi hem konaklama folyolarında hem özel folyolarda aynı şekilde uygulanmaktadır. Önbüro ayarlarında "[[Önbüro_Ayarları#Fatura|Folyoda Fatura Seçenekleri]]" seçili ise fatura işlemlerine başlamadan önce aşağıdaki ekrandan fatura açıklama düzenini belirleme imkanı vardır. |
| − | [[Dosya:FolyoFaturaHazirlama.PNG| | + | [[Dosya:FolyoFaturaHazirlama.PNG|left]] |
:'''Fatura Açıklamaları''': Bu alanda fatura açıklama formatını belirleyebilirsiniz. | :'''Fatura Açıklamaları''': Bu alanda fatura açıklama formatını belirleyebilirsiniz. | ||
| 160. satır: | 295. satır: | ||
:'''Açıklamada Satış Grubunu da Göster''': Satış grubuna göre toplamların açıklama alanında görünmesini sağlar. (Konaklama, Yiyecek, İçecek bedeli vb.) | :'''Açıklamada Satış Grubunu da Göster''': Satış grubuna göre toplamların açıklama alanında görünmesini sağlar. (Konaklama, Yiyecek, İçecek bedeli vb.) | ||
::'''Extra Açıklaması''': Ekstra harcamaların hangi açıklama ile faturada gösterileceği alandır. | ::'''Extra Açıklaması''': Ekstra harcamaların hangi açıklama ile faturada gösterileceği alandır. | ||
| − | ::Özet Fatura Açıklaması: Fatura kesme ekranından önce çıkan Faturayı Özet hazırlama sorgusunda Evet seçildiğinde burada belirtilen seçeneğe göre hazırlanacaktır. | + | ::'''Özet Fatura Açıklaması''': Fatura kesme ekranından önce çıkan Faturayı Özet hazırlama sorgusunda Evet seçildiğinde burada belirtilen seçeneğe göre hazırlanacaktır. Özel seçeneği seçilirse fatura satırında hemen yanında yer alan kutucukta yer alan açıklama yazdırılır. |
:'''Faturası Kesilenleri de Göster''': Faturası kesilen kalemlerinde fatura da görünmesini sağlar. Bu seçenek seçildiğinde folyo bakiyesinden daha fazla fatura kesilebileceği unutulmamalıdır. Bu durumu önlemek için [[Önbüro Ayarları#Fatura|Önbüro ayarlarında]] güvenlik seçenekleri de mevcuttur. | :'''Faturası Kesilenleri de Göster''': Faturası kesilen kalemlerinde fatura da görünmesini sağlar. Bu seçenek seçildiğinde folyo bakiyesinden daha fazla fatura kesilebileceği unutulmamalıdır. Bu durumu önlemek için [[Önbüro Ayarları#Fatura|Önbüro ayarlarında]] güvenlik seçenekleri de mevcuttur. | ||
| 166. satır: | 301. satır: | ||
:'''Alt Folyo No:''': Folyo Bölme işlemi ile bölünen folyoda alt folyo seçerek sadece bölünen folyonun faturasının hazırlanmasını sağlar. | :'''Alt Folyo No:''': Folyo Bölme işlemi ile bölünen folyoda alt folyo seçerek sadece bölünen folyonun faturasının hazırlanmasını sağlar. | ||
:'''H.Extresi''': Fatura hazırlama ekranından çıkmadan folyo hareketleri ekranına geçilmesini sağlar. | :'''H.Extresi''': Fatura hazırlama ekranından çıkmadan folyo hareketleri ekranına geçilmesini sağlar. | ||
| − | :'''Faturayı Hazırla''': Fatura hazırlama ekranında istenilen değişiklikler yapıldıktan sonra bu seçenek ile | + | :'''Faturayı Hazırla''': Fatura hazırlama ekranında istenilen değişiklikler yapıldıktan sonra bu seçenek ile <big>'''[[Kesilen_Faturalar|Fatura]]'''</big> ekranına geçiş yapabilirsiniz. |
| + | <br clear="all"> | ||
| − | Fatura | + | === Alt Folyoya Fatura Hazırlama === |
| + | [[Image:Folyo Extresi Faatura Buton Acilir Liste.PNG|Folyo Extresi Faatura Buton Acilir Liste|left]]<br> | ||
| + | Folyo Extresi ekranında faturasının kesilmesini istenilen alt folyoya ait bir işlem seçilir sonra [[Image:Folyo Extresi Fatura Butonu.PNG|Folyo Extresi Fatura Butonu|80 px]] butonunun yanındaki ok butonuna basarak açılan listeden Seçilen Alt Folyoya seçeneği seçilerek ilgili alt folyoya fatura hazırlanması sağlanır.<br> | ||
| − | [[ | + | Folyo İşlem Bölme ve Alt Folyo oluşturma ile ilgili [[Folyo_İşlem_Bölme#Folyo_.C4.B0.C5.9Flem_B.C3.B6lme|Folyo İşlem Bölme]] sayfasına bakabilirsiniz. |
| + | <br clear="all"> | ||
| − | + | === Seçilen İşlemlere Fatura Hazırlama === | |
| − | : | + | [[Image:Folyo Extresi Faatura Buton Acilir Liste.PNG|Folyo Extresi Faatura Buton Acilir Liste|left]]<br><br> |
| − | + | Folyo Extresi ekranında faturasının kesilmesini istenilen işlemler Ctrl tuşuna basılı tutulurken mouse tıklaması ile çoklu seçim ile seçilir sonra [[Image:Folyo Extresi Fatura Butonu.PNG|Folyo Extresi Fatura Butonu|80 px]] butonunun yanındaki ok butonuna basarak açılan listeden Seçilen İşlemlere seçeneği seçilerek seçilen işlemlere fatura hazırlanması sağlanır. | |
| − | : | + | <br clear="all"> |
| − | |||
| − | |||
| − | + | === Listelenen İşlemlere Fatura Hazırlama === | |
| − | + | [[Image:Folyo Extresi Islem Filtreleme.PNG|Folyo Extresi Islem Filtreleme|800 px|left]]<br><br><br><br> | |
| − | : | + | <br> |
| − | + | <br> | |
| − | + | <br> | |
| − | + | <br> | |
| − | + | <br> | |
| − | + | <br><br> | |
| − | + | Folyo Extresi ekranında faturasının kesilmesini istenilen işlemler liste ekranında herhangi bir alana göre (Departman Kodu, Departman Adı, Belge No gibi) filtre edilir.<br> | |
| − | + | <br> | |
| − | + | Filtreleme işleminden sonra [[Image:Folyo Extresi Fatura Butonu.PNG|Folyo Extresi Fatura Butonu|80 px]] butonunun yanındaki ok butonuna basarak açılan listeden Listelenen İşlemlere seçeneği seçilerek Listelenen işlemlere fatura hazırlanması sağlanır | |
| − | |||
| − | |||
| − | <br | ||
| − | <br | ||
| − | <br | ||
| − | |||
| − | <br | ||
| − | |||
| − | <br | ||
| − | <br | ||
| − | <br | ||
| − | <br | ||
| − | |||
''Fatura keserken E-fatura kontrolü yapmak için '''[[E-Fatura#Faturada_M.C3.BCkellef_Kontrol.C3.BC|E-fatura]]''' sayfamızı ziyaret ediniz.'' | ''Fatura keserken E-fatura kontrolü yapmak için '''[[E-Fatura#Faturada_M.C3.BCkellef_Kontrol.C3.BC|E-fatura]]''' sayfamızı ziyaret ediniz.'' | ||
| + | <br clear="all"> | ||
| − | [[ | + | === Fatura Sağ Tık Menüsü === |
| − | <br | + | [[Image:Folyo Extresi Faatura Buton Acilir Liste.PNG|Folyo Extresi Faatura Buton Acilir Liste|left]]<br> [[Image:Folyo Extresi Fatura Butonu.PNG|Folyo Extresi Fatura Butonu|80 px]] butonunun yanındaki ok butonuna basarak açılan listeden Fiyat Farkı, Fiyat Farkı İADE,Satış İade faturası gibi işlemler yapılabilir.<br><br> |
| − | <br | + | <br clear="all"> |
| − | <br | + | ====Fatura İşlem Temizleme==== |
| − | + | [[File:Fatura_Islem_Temizle_Onay.PNG|left]]<br><br> | |
| − | <br | + | Fatura hazırlama işlemi esnasında oluşan ağ bağlantısı kopması elektrik kesintileri gibi durumlarda kullanılır. Folyo ekstresi içindeyken [[Image:Folyo Extresi Fatura Butonu.PNG|Folyo Extresi Fatura Butonu|80 px]] butonunun yanındaki ok butonuna basarak açılan listeden Fatura İşlem Temizle seçeneği seçilerek işlemler yapılabilir. Fatura İşlem Temizle seçeneği seçildiğinde gelen uyarı ekranında Evet butonuna basılarak tampon bellek temizleme işlemi yapılır ve odaya yeni fatura kesilebilir. |
| − | <br | + | <br clear="all"> |
| − | |||
| − | |||
| − | Fatura | ||
| − | |||
| − | |||
| − | |||
| − | |||
| − | |||
| − | |||
| − | |||
| − | |||
| − | |||
| − | |||
| − | <br | ||
==<big>'''''Yetkiler'''''</big>== | ==<big>'''''Yetkiler'''''</big>== | ||
| 242. satır: | 353. satır: | ||
:'''H.Extresi''': [[Kullanıcılar#Folyolar|Kullanıcılar sayfasındaki Folyolar alanındaki]] Rapor standart yetkisinin bulunması gerekmektedir. | :'''H.Extresi''': [[Kullanıcılar#Folyolar|Kullanıcılar sayfasındaki Folyolar alanındaki]] Rapor standart yetkisinin bulunması gerekmektedir. | ||
:'''Fatura Açıklamaları, Konaklama Açıklaması, Extra Açıklaması, Özet Fatura Açıklaması''': [[Kullanıcılar#Fatura|Kullanıcılar sayfasındaki Fatura alanındaki]] Fatura Satır Açıklaması Değişikliği özel yetkisinin bulunması gerekmektedir. Ayrıca özel yetki olmadan Önbüro Ayarlarından Fatura Güvenlik Devrede seçeneği etkin değilken işlem yapılabilir. | :'''Fatura Açıklamaları, Konaklama Açıklaması, Extra Açıklaması, Özet Fatura Açıklaması''': [[Kullanıcılar#Fatura|Kullanıcılar sayfasındaki Fatura alanındaki]] Fatura Satır Açıklaması Değişikliği özel yetkisinin bulunması gerekmektedir. Ayrıca özel yetki olmadan Önbüro Ayarlarından Fatura Güvenlik Devrede seçeneği etkin değilken işlem yapılabilir. | ||
| − | :'''Döviz Alanları''': [[Kullanıcılar#Fatura|Kullanıcılar sayfasındaki Fatura alanındaki]] Döviz Kuru Değiştirme özel yetkisinin bulunması gerekmektedir. | + | :'''Döviz Alanları''': [[Kullanıcılar#Fatura|Kullanıcılar sayfasındaki Fatura alanındaki]] Döviz Kuru Değiştirme özel yetkisinin bulunması gerekmektedir. [[Category:Folyo]] |
| − | |||
| − | [[Category:Folyo | ||
| − | |||
| − | |||
<div id="userfaq"> | <div id="userfaq"> | ||
| 262. satır: | 369. satır: | ||
<div style="clear:both;"></div> | <div style="clear:both;"></div> | ||
<div class="NavHead">'''Kestiğim faturayı nasıl iptal ederim?'''</div> | <div class="NavHead">'''Kestiğim faturayı nasıl iptal ederim?'''</div> | ||
| − | <div class="NavContent mw-collapsible mw-collapsed">'''Folyo''' sekmesinden [[ | + | <div class="NavContent mw-collapsible mw-collapsed">'''Folyo''' sekmesinden [[Kesilen_Faturalar|'''Kesilen Faturalar''']] butonuna tıklayarak (yada klavyeden F7 butonuna basarak) kesilen faturalar listesine girebilirsiniz. Listeden iptal edilecek faturanızı seçtikten sonra ekranın altında yer alan '''Diğer''' butonuna tıklayıp açılan ekranda '''Fatura Iptal...''' butonuna bastığınızda açılan ekranda fatura iptal nedenini girerek faturanızı iptal edebilirsiniz |
| − | |||
</div> | </div> | ||
| + | |||
<div style="clear:both;"></div> | <div style="clear:both;"></div> | ||
<div class="NavHead">'''Bir double oda bu günden itibaren tek kişi kalacak. Nasıl değişiklik yapabilirim?'''</div> | <div class="NavHead">'''Bir double oda bu günden itibaren tek kişi kalacak. Nasıl değişiklik yapabilirim?'''</div> | ||
| 289. satır: | 396. satır: | ||
<div style="clear:both;"></div> | <div style="clear:both;"></div> | ||
<div class="NavHead"> '''Bir folyomda işlem bölme(split) yapmak istiyorum nasıl yaparım? '''</div> | <div class="NavHead"> '''Bir folyomda işlem bölme(split) yapmak istiyorum nasıl yaparım? '''</div> | ||
| − | <div class="NavContent mw-collapsible mw-collapsed"> '''Folyo ''' sekmesinden ''' Folyolar ''' diyerek folyo listesini açtıktan sonra oda no kısmının üzerindeki kutucuğa işlem yapılacak oda numarasını yazarak odanızı seçebilirsiniz. Odayı seçtikten sonra İşlemler butonuna basıp açılan listede [[ | + | <div class="NavContent mw-collapsible mw-collapsed"> '''Folyo ''' sekmesinden ''' Folyolar ''' diyerek folyo listesini açtıktan sonra oda no kısmının üzerindeki kutucuğa işlem yapılacak oda numarasını yazarak odanızı seçebilirsiniz. Odayı seçtikten sonra İşlemler butonuna basıp açılan listede [[Folyo İşlem Bölme|Folyo İşlem Bölme]] seçeneğini seçebilirsiniz. Gelen folyo işlem bölme ekranında ekle diyerek alt folyo açabilirsiniz. Burada açıklama satırının yanındaki ok butonuna basarak alt folyo için hesap seçiminin yapılmasına dikkat edilmelidir. Alt folyo oluşturduktan sonra alt folyoya transfer etmek istediğimiz işlemi seçip Taşıma şekli kısmında taşıma şeklini seçebilirsiniz. |
:# ''' İşlemin Tümünü alt folyoya taşımak isterseniz<nowiki>;</nowiki> ''' Taşıma Türü kısmında ''' Tümü ''' seçeneğini seçip işleme sürükle bırak ile oluşturduğumuz alt folyoya sürükleyerek taşıma işlemini yapabilirsiniz. | :# ''' İşlemin Tümünü alt folyoya taşımak isterseniz<nowiki>;</nowiki> ''' Taşıma Türü kısmında ''' Tümü ''' seçeneğini seçip işleme sürükle bırak ile oluşturduğumuz alt folyoya sürükleyerek taşıma işlemini yapabilirsiniz. | ||
:# ''' İşlemin belirli bir tutarını alt folyoya taşımak isterseniz<nowiki>;</nowiki> ''' (örneğin 100TL'lik işlemin 70TL'sini)Taşıma türünde ''' Tutar ''' seçeneğini seçip hemen yan tarafındaki Oran-Tutar penceresine 70 Yazdıktan sonra yine böleceğimiz işlemi sürükle bırak ile alt folyoya sürükleyerek taşıma işlemini yapabilirsiniz. Böylece işlemin 70TL lik kısmını alt folyoya taşımız olursunuz | :# ''' İşlemin belirli bir tutarını alt folyoya taşımak isterseniz<nowiki>;</nowiki> ''' (örneğin 100TL'lik işlemin 70TL'sini)Taşıma türünde ''' Tutar ''' seçeneğini seçip hemen yan tarafındaki Oran-Tutar penceresine 70 Yazdıktan sonra yine böleceğimiz işlemi sürükle bırak ile alt folyoya sürükleyerek taşıma işlemini yapabilirsiniz. Böylece işlemin 70TL lik kısmını alt folyoya taşımız olursunuz | ||
| − | :# ''' İşlemin belirli bir oranını alt folyoya taşımak isterseniz<nowiki>;</nowiki> ''' (örneğin 100TL'lik işlemin %10 unu) Taşıma türünde ''' Yüzdeli-% ''' seçeneğini seçip hemen yan tarafındaki Oran-Tutar penceresine 10 yazdıktan sonra yine böleceğimiz işlemi sürükle bırak ile alt folyoya sürükleyerek taşıma işlemini yapabilirsiniz. Böylece işlemin %10 luk kısmını alt folyoya taşımız olursunuz.</div> | + | :# ''' İşlemin belirli bir oranını alt folyoya taşımak isterseniz<nowiki>;</nowiki> ''' (örneğin 100TL'lik işlemin %10 unu) Taşıma türünde ''' Yüzdeli-% ''' seçeneğini seçip hemen yan tarafındaki Oran-Tutar penceresine 10 yazdıktan sonra yine böleceğimiz işlemi sürükle bırak ile alt folyoya sürükleyerek taşıma işlemini yapabilirsiniz. Böylece işlemin %10 luk kısmını alt folyoya taşımız olursunuz. |
| − | + | </div> | |
<div style="clear:both;"></div> | <div style="clear:both;"></div> | ||
| 309. satır: | 416. satır: | ||
<div class="NavHead"> '''Bir odam Single kalıyordu bugünden itibaren Double olarak konaklama yapacak. Nasıl değişiklik yapabilirim? '''</div> | <div class="NavHead"> '''Bir odam Single kalıyordu bugünden itibaren Double olarak konaklama yapacak. Nasıl değişiklik yapabilirim? '''</div> | ||
<div class="NavContent mw-collapsible mw-collapsed"> '''Folyo ''' sekmesinden ''' Folyolar ''' butonuna tıklayarak folyo listesini açabilirsiniz. Folyo listesinde işlem yapacağınız odanın üzerine çift tıklayarak (yada odayı seçtikten sonra değiştir butonuna basarak) folyo detayı ekranını açabilirsiniz. Bu ekranda Misafirler kısmının alt tarafında odada kalan misafirlerin isimlerini görebilirsiniz. Bugün giriş yapacak misafiri odaya eklemek için '''Misafir Ekle''' butonuna basarak Misafirler penceresini açabilirsiniz. Bu ekranda misafirin adı ve soy adını yazarak filitreleme yapabilir daha önce kalmış ise kayıtlı misafirlerden seçim yapabilirsiniz. Eğer misafir daha önce konaklama yapmamışsa '''Yeni Misafir''' ile misafir adına yeni bir misafir kartı oluşturabilirsiniz. Fiyatlandırmada da değişiklik yapabilmek için folyo detayı ekranında ''' Fiyat Detayı ''' butonuna tıklayarak Dbl oda fiyatında değer olup olmadığını kontrol edebilir yoksa fiyat girebilirsiniz. Buradaki fiyatlandırma rezervasyon kartındaki kişi sayısına göre yapıldığından folyo detayında iken sağ üst tarafta yer alan ''' Rez. No... ''' butonuna tıklayarak rezervasyon kartını açabilirsiniz. Bu ekranda toplam kişi sayısını 2 olarak değiştirdikten sonra tamam diyerek işlemi tamamlayabilirsiniz.</div> | <div class="NavContent mw-collapsible mw-collapsed"> '''Folyo ''' sekmesinden ''' Folyolar ''' butonuna tıklayarak folyo listesini açabilirsiniz. Folyo listesinde işlem yapacağınız odanın üzerine çift tıklayarak (yada odayı seçtikten sonra değiştir butonuna basarak) folyo detayı ekranını açabilirsiniz. Bu ekranda Misafirler kısmının alt tarafında odada kalan misafirlerin isimlerini görebilirsiniz. Bugün giriş yapacak misafiri odaya eklemek için '''Misafir Ekle''' butonuna basarak Misafirler penceresini açabilirsiniz. Bu ekranda misafirin adı ve soy adını yazarak filitreleme yapabilir daha önce kalmış ise kayıtlı misafirlerden seçim yapabilirsiniz. Eğer misafir daha önce konaklama yapmamışsa '''Yeni Misafir''' ile misafir adına yeni bir misafir kartı oluşturabilirsiniz. Fiyatlandırmada da değişiklik yapabilmek için folyo detayı ekranında ''' Fiyat Detayı ''' butonuna tıklayarak Dbl oda fiyatında değer olup olmadığını kontrol edebilir yoksa fiyat girebilirsiniz. Buradaki fiyatlandırma rezervasyon kartındaki kişi sayısına göre yapıldığından folyo detayında iken sağ üst tarafta yer alan ''' Rez. No... ''' butonuna tıklayarak rezervasyon kartını açabilirsiniz. Bu ekranda toplam kişi sayısını 2 olarak değiştirdikten sonra tamam diyerek işlemi tamamlayabilirsiniz.</div> | ||
| − | |||
<div style="clear:both;"></div> | <div style="clear:both;"></div> | ||
17:20, 1 Kasım 2019 itibarı ile sayfanın şu anki hâli
İçindekiler
Folyolar
Kullanım Amacı
Otel misafirlerinin hesaplarının takibi,hesaplara fatura kesme,hesap dökümü alma,misafir ekleme,misafir çıkarma,çıkış tarihi değişikliği ve oda fiyatı değişikliği gibi işlemler için Folyolar menüsü kullanılır.
Kullanımı
Check in işlemi ile rezervasyon ödeme türüne göre folyolar oluşur. Folyo sekmesindeki Misafir Hesapları seçeneğinden folyo liste ekranına ulaşabilirsiniz.
Klavye kısayolu F4
CheckOut Folyoları: Seçildiğinde bu gün Check out olmuş folyaların da listelenmesini sağlar.
Arşiv Dahil: Seçildiğinde bu gün dışında diğer günlerde de Check out edilmiş diğer folyo kayıtların listelenmesini sağlar.
CheckOut Folyoları ve Arşiv Dahil seçenekleri ile eski folyo kayıtlarına ulaşıp folyo kontrol etme ve fatura kesme gibi işlemler yapılabilir.
Grubun Odaları: Seçildiğinde seçili folyo bir gruba bağlı ise sadece o grubun folyolarının görünmesini sağlar.
Misafir folyoları listesinde ödeme türlerine göre farklı renklerde folyolar listelenir. Folyo renklerinin her birinin bir anlamı vardır.
Mavi Renkli Folyolar : Müşteri Peşin folyolardır. Misafir tüm harcamalarını kendi öder.
Yeşil Renkli Folyolar : Firma Kredi folyolarıdır. Rezervasyona bağlı olarak oda ve pansiyon ücretleri aksi belirtilmedikçe firma hesabına krediye kaldırılır.
Siyah Renkli Folyolar : Firma folyolarına bağlı müşteri folyolarıdır. Oda ücreti dışında firma misafirlerinin diğer harcamaları bu folyolara kayıt edilir.
Eflatun Renkli Folyolar : Konaklaması olmayan Özel folyolardır.
Kırmızı Renkli Folyolar : Gün içinde çıkış işlemi yapılmış check-out folyolarıdır. Gün sonu işlemi ile arşive alınacaklardır.
Check-in kartının fiyat sekmesinde "Ödeme Türü" folyo açılışına yön veren bir detaydır. Bu işlem esnasında Ödeme türü Müşteri Peşin seçilirse check-in esnasında sistem tek folyo açar ve tüm harcamaları (konaklama ve pansiyon harcamaları da) folyoya kayıt edilir. Misafir folyoları listesinde folyo rengi mavidir. Ödeme Türü Firma Kredi seçilirse sistem check-in esnasında iki adet folyo açar. Yeşil renkte olan ve oda numarasının hemen sağında "-A" yazan firma folyosu ve siyah renkte sadece oda numarası bulunan firma misafirine ait folyosudur. Rezervasyon ödeme türüne göre sistem konaklama ve pansiyon ücretlerini firma folyosuna kayıt eder.
Misafir folyoları listesinin altındaki seçenekler ile folyo detayında girerek kişi adı, adedi, çıkış tarihi, pansiyonu vb. değişiklikler yapılabilir. İşlemler seçeneği ile harcama ve ödeme işlemleri yapılabilir. Folyonun faturası ve hesap dökümü alınabilir, hesap ekstresine bakılabilir ve liste görüntüsü dökümü alınabilir.
Folyo dökümünü döküm özeti olarak da alınabilir.
Folyo Listesi üzerinde herhangi bir kayıtta sağ tıklayınca seçili olan folyo ve folyolar için işlem yapılabilir.
Folyodan Transferler: Seçili folyodan bir başka folyoya yapılan transfer kayıtların ekrana gelmesi sağlanır. Bu folyodaki kayıtlar hangi folyolara transfer edilmiş görebilirsiniz.
Oda Geçmişi: Seçili folyonun oda değişimlerini ve nedenlerini gösterir. Bu oda daha önceden hangi odada ve odalarda olduğunu görebilirsiniz.
Misafir Mesaj: Özellikle PAY TV entegrasyonlarında misafire mesaj göndermek için bu seçenek kullanılır.
Misafir İstek: Misafir talepleri Görev Merkezi'ine giriş yapmadan bu seçenek ile kayıt edebilirsiniz. Bu seçenek seçildiğinde misafirin oda numarası seçili TALEP kayıt formu ekrana gelecektir.
Oda Paylaşım Bilgisi: Seçili folyoda Oda Paylaşımı (Share) uygulaması varsa odanın paylaşıldığı diğer odaların ekrana gelmesi sağlanır.
Rez. Avansları
Rezervasyon avanslarının toplandığı ve sistem tarafından otomatik olarak oluşturulan folyodur. Rezervasyon esnasında alınan avanslar rezervasyonun giriş tarihine kadar bu folyoda bekletilir. Misafir giriş yaptığında rezervasyon avansı kendi folyosuna transfer edilir. Giriş esnasında aktarılmayan rezervasyon avansının misafirin folyosuna aktarılması için Rez. Avansları Folyosunda sağ klik yapılarak açılan listeden Avans İşlemlerini Kontrol Et seçeneği seçilmesi yeterli olacaktır.
Check Out Tarihi Değiştirme
Check Out tarihi değişikliği hem Folyo Listesinden hemde Oda Tablosu ekranından yapılabilir.
Folyo > Misafir Folyoları > folyo seçilir ve üstüne çift tıklayarak ve açılan Folyo Detayı ekranında C-out tarihi değiştirilebilir.
Ayrıca Resepsiyon sekmesi altında Oda Tablosu ekranında Check Out tarihi değiştirilecek odamızın üzerine sol tuşla tıklayıp sürükle bırak yöntemi ile Check Out olacağı tarihin üzerine bırakarak değişiklik yapılabilir. Bu işlemde yine karşımıza Folyo detayı gelecektir. Gelen Folyo Detayı ekranında Check Out tarihi otomatik olarak sürükle bırak yöntemi ile üzerine bıraktığımız tarih olarak hazır gelecektir. Tamam butonuna basarak değişiklik kaydı gerçekleştirilecektir.
Folyo Detayı
Folyoların üzerinde değişiklik butonuna basıldığında veya çift tıklandığında Folyo Detayı ekranı gelir.
Firma: Folyonun bağlı olduğu firmayı gösteren alandır. Değişiklik yapılabilir.Checkin: Odanın giriş tarihini gösteren bilgi alandır. Bu alanda değişiklik yapılamaz.
Checkout: Odanın giriş tarihini gösteren alandır. Bu alanda değişiklik yaparak erken çıkış veya konaklama tarihi uzatılabilir.
Kart No.: Misafirin harcama kartının numarasının belirtildiği alandır.
Kart Tipi: Misafir harcama kart tipinin seçildiği alandır. Bu alanda Otel Kart Tipi menüsünde tanımlanmış olan kart tipleri arasından seçim yapılır.
K. Limiti: Misafirin harcama kartının kart limitinin belirtildiği alandır.
Ind(%): Folyoda sabit bir indirim olacaksa bu alanda yüzdesel değer girerek belirtilir. Pos’tan yapılan tüm harcamalarda bu alana girilen değer temel alınarak indirimli kayıt edilir.
Kredi Limiti: Kart tipi kısmında harcama kartı seçilmişse buradan harcama limiti belirlenir. Böylece misafirin belirtilen limit üzerinde harcama yapması engellenmiş olur.
Manuel Harcama Yapılamaz: Misafir folyosuna manuel harcama girişi yapılmasını engeller.
Oto. Harcama yapılamaz: Misafir folyosuna otomatik harcama girişi yapılmasını engeller. Bu seçenek seçilirse gün kapama işleminde oda basma işlemi yapılamaz.
Not: Folyo ile ilgili notlar bu alanda belirtilir gerekirse kullanıcı tarafından değiştirilebilir. Misafir Hesapları liste ekranında filtre ayarlarında düzenleme yapılarak bu notların liste ekranında gösterilmesi de sağlanabilir.
Checkout Sırasında Göster: Not bölümüne girilen notun çıkış işleminde uyarı mesajı olarak gelmesini sağlayan seçenektir.
![]() Rezervasyon kayıt kartına geçiş yapmasını sağlar.
Rezervasyon kayıt kartına geçiş yapmasını sağlar.
Departman Folyosudur: SPA departmanı gibi otel dışından gelen misafirlere hizmet veren departmanlarda odada konaklamayan misafirler için açılan özel folyolarda bu seçenek seçilir. Böylece Çıkış ekranında Departman folyolarını gizle seçeneği seçildiğinde departman için açılan özel folyoların gizlenerek sadece çıkış yapacak oda folyolarının listelenmesi sağlanır.
![]() Harcama kart numarasının donanımdan okunmasını sağlar. (Bu işlem için donanım ve entegrasyon gerekmektedir.)
Harcama kart numarasının donanımdan okunmasını sağlar. (Bu işlem için donanım ve entegrasyon gerekmektedir.)
Fiyat Detayı (Oda Fiyatı Değiştirme)
Folyo fiyat detayına girilerek fiyat değişikliği yapılmasını sağlar. Fiyat Detayı butonuna tıklandığında gelen Rezervasyon Kontrat Detay ekranından fiyat değişikliği yapılabilir. Sistem fiyat detayını okurken Rezervasyon kartı içindeki kişi sayısını dikkate almaktadır. Yani Rezervasyon kartındaki kişi sayısı 2 ise Rezervasyon Kontrat Detay ekranında ki Dbl oda fiyatını okuyacaktır.
Planlanan İşlemler liste ekranına geçiş yapılmasını sağlar.
Rezervasyon Fiyat Log ekranına geçerek uygulanan fiyat detaylarını kontrol edilmesini sağlar.
Günlük Fiyat Tanımlama
Eğer odaya günlük bazda değişen fiyat uygulanacak ise Rezervasyon Fiyat Log ekranındaki Gün Fiyatları sekmesinde Günlük Fiyat kullan seçeneğinin seçilmesi gerekmektedir. Bu seçenek seçildiğinde odaya günlük bazlı fiyat girilmesi için oda fiyatı sütunu aktif olacak ve değer girilebilecektir.
Misafir Ekleme
İçerideki misafirin yanında farklı bir misafir kaydı girilmesi için Misafir Ekle seçeneği kullanılır.
Odada kalan misafirlerin yanına kişi eklenmesini sağlar.
Çıkan Misafirler filtre ekranından belirtilen kriterlerle var olan misafirler arama yapılarak folyoya ekleme yapılabilir.
- Yeni Misafir: Eklenecek misafir daha önceden konaklama yapmamış bir misafir ise bu seçenek kullanılarak yeni misafir kaydı yapılması sağlanır.
Misafir ekleme yapıldıktan sonra Folyo detayındaki Rez.No butonuna basılarak rezervasyon kartındaki kişi sayısının da değiştirilmesi gerekmektedir. Kişi sayısı değişikliği sonrasında Fiyat Detayı ekranında ki oda fiyatları da kontrol edilmeli tanımlı fiyat yoksa fiyat girişi yapılmalıdır. (örneğin odada bir misafir kalıyor ve sonradan bir misafir daha gelmiş ise misafir ekle diyerek misafirin folyoya eklenmesi sağlandıktan sonra Rez.No butonuna basılıp rezervasyon kartı açılmalı ve rezervasyon kartındaki kişi sayısının da 2 olarak değiştirilmesi gerekmektedir. Böylece sistem fiyatlandırmayı 2 kişi olarak görüp Fiyat Detayı ekranındaki Dbl oda fiyatını okuyacaktır)
- Bilgileri Değiştir: Var olan misafir kartlarında bilgilerin değiştirilmesi için kullanılır.
Folyoya bağlı misafir kartında değişiklik yapma işlemini sağlar. Folyo detayındaki Misafirler liste ekranında misafir seçilerek değişiklik yapılır.
Misafir Çıkarma
Folyo detayı içindeki Diğer seçeneği ile Odadaki diğer misafirleri silebilir ayrıca Aktifleştir ve Pasifleştir seçenekleri ile folyodaki misafirler aktif yada pasif yapılabilir.Örneğin aynı şirketten 2 kişi konaklıyor ve 2. kişi sadece haftasonu için otelde kalmayacak ise misifiri pasife alabilirsiniz. Misafir pazartesi günü geldiğinde tekrar aktif seçeneğini seçerek odada konaklamaya devam ettiğini belirtebilir ve listelerde gösterilmesini sağlayabilirsiniz.Sil seçeneği Seçili misafiri folyodan çıkarılmasını sağlar. Seçili misafirin profilini silmez.
Eğer silinen misafir yerine başka bir misafir konaklama yapmayacaksa Folyo detayındaki Rez.No butonuna basılarak rezervasyon kartındaki kişi sayısının da değiştirilmesi gerekmektedir. Kişi sayısı değişikliği sonrasında Fiyat Detayı ekranında ki oda fiyatları da kontrol edilmeli tanımlı fiyat yoksa fiyat girişi yapılmalıdır. (örneğin odada iki misafir kalıyor ama bir tanesi ayrılmış ise misafir sil diyerek misafirin folyodan çıkarılması sağlandıktan sonra Rez.No butonuna basılıp rezervasyon kartı açılmalı ve rezervasyon kartındaki kişi sayısının da 1 olarak değiştirilmesi gerekmektedir. Böylece sistem fiyatlandırmayı 1 kişi olarak görüp Fiyat Detayı ekranındaki Sng oda fiyatını okuyacaktır)
Harcama Kartı İşlemleri
Seçili misafire Harcama kartı verilmesini sağlar. (Bu işlem için donanım ve entegrasyon gerekmektedir.)
Seçili misafirin harcama kartı bilgisinin silinmesini sağlar. (Bu işlem için donanım ve entegrasyon gerekmektedir.)
Seçili misafirin harcama kartı şifresinin oluşturulmasını sağlar. (Bu işlem için donanım ve entegrasyon gerekmektedir.) Misafire verilen harcama kartının şifreli olarak harcama yapılması isteniyorsa Önbüro ayarlarında ki Harcama sekmesi altındaki Şifreli Misafir Harcama Takibi seçeneğinin seçilmesi gerekmektedir. Bu seçenek haricinde POS ayarları diğer sekmesinde yer alan PINPAD Kullan seçeneğinin de seçili olması gerekir. Böylece verilen şifre pos satış noktalarında PINPAD ile doğrulandıktan sonra harcama kaydı oluşturulacaktır.
Diğer İşlemler
Folyo Detayı ekranında ekranın sol alt tarafında yer alan Diğer butonuna basarak çıkan ekranda aşağıdaki işlemleri yapabilirsiniz.
Not Ekle ve Notlar seçenekleri ile seçili folyoya not kaydı girebilir, önceden kayıt edilmiş notları görebilirsiniz.
Dosya Ekle ve Dosyalar seçenekleri ile seçili folyoya bağlı dosyaları görebilir dosya ekleyebilirsiniz.
Ek Bilgiler ve Ek Alanlar seçeneği ile Folyo Detay kartında bulunmayan ama ihtiyaç duyulan bilgi alanları tanımlayabilir, daha önceden tanımlanmış bilgi alanlarına değer girebilirsiniz.
Mesajlar seçeneği ile kullanıcı mesajları ekranına geçiş yapabilir, Kayıt Bilgisi seçeneği ile seçili kayıtta en son değişiklik yapan ve ilk kaydı yapanı görebilirsiniz..
Log seçeneği ile seçili folyoda yapılan tüm kullanıcı hareketlerini görebilirsiniz.
Folyo İşlem Yönlendirme seçeneği harcamaların hedef folyoya gönderilmesini, Ekstra Harcama İndirimleri seçeneği ile departman belirterek yüzde indirim belirtebilirsiniz.
- Entegrasyon Kısıtlamaları: PayTV ve akıllı oda gibi entegrasyonlarında kısıtlama yapılması gereken işlemlerin belirtildiği alandır. Hiç bir seçim yapılmazsa tüm entegrasyon işlemleri misafir tarafından kullanılabilir.
- Folyo İşlem Yönlendirme: Folyo İşlem Yönlendirme sayfasından yönlendirme işlemi hakkında bilgi alabilirsiniz.
- Ekstra Harcama İndirimleri: Folyo detayından bir misafir için faklı departmanlar için farklı indirimler tanımlanır.
- Misafir Yorum Ekle ve Misafir Yorumları: CRM Merkezi sayfasından Misafir Yorumu girme ve listeleme ile ilgili bilgi alabilirsiniz.
Eski Folyolar
Folyolar sekmesi altındaki Folyolar sekmesi ile açılan misafir folyoları ekranında otelde konaklayan misafirler listelenir. Eski tarihte konaklamış bir misafirin folyosunu görebilmek için;
- CheckOut Folyoları seçeneği işaretlenir. Bu seçenek ile beraber Arşiv Dahil seçeneği de otomatik olarak seçili hale gelecek ve Checkout tarihi kısmında günün tarihi yazacaktır.
- Checkout tarihi alanına tarih yazılarak istenilen tarihteki Checkout olmuş odalar listelenebilir. Diğer tüm liste ekranlarında olduğu gibi burada da tek bir tarih yerine tarih aralığı verilebilir ve belirtilen tarih aralığında ki CheckOut olmuş folyoların listelenmesi sağlanabilir. Tarih aralığına göre sorgu yapılması hakkında Liste Ekranı sayfamızdan bilgi alabilirsiniz.
Döküm Al : seçeneği ile eski folyonun dökümü alınabilir.
Folyo Extresi :seçeneği ile eski folyonun hesap ekstresi görüntülenebilir. Eski folyolara işlem girilemez sadece kontrol amaçlı kullanılabilir.
Fatura : seçeneği ile eğer kesilmemişse eski folyonun faturasının kesilmesi sağlanır. (fatura tarih-seri numarasına dikkat etmek şartıyla fatura kesme işlemi yapılabilir.)
Önizle : seçeneği ile belirtilen tarih yada tarihlerdeki Checkout olmuş odaların listesinin alınması sağlanabilir.
Hesap Ekstresi
Folyo sekmesindeki Misafir Hesapları seçeneğinden folyo liste ekranına ulaşabilirsiniz.Liste ekranında iken butonuna basarak folyo içerisindeki hesap hareketlerini görüntüleyebilirsiniz.
Hesap Transfer
Hesap Transfer işlemi seçili folyodaki tüm işlemlerin belirtilen oda folyosuna transfer edilmesini sağlar. Konuyla ilgili İşlem Transfer sayfasından detaylı bilgi alınabilir.
Folyo İşlem Transfer
Hesap ekstresi içindeki sadece belirli bir işlemin transferi için işlem transfer seçeneği kullanılır. Konuyla ilgili Hesap Transfer sayfasından detaylı bilgi alınabilir.
Folyo İşlem İptal
İşlem iptal butonuna basarak seçili işlemin iptal edilmesi sağlanır. İşlem iptalde kayıt silinmez, işlem tutarı kadar eksilenmiş yeni bir işlem kaydı girilir. Sadece gün içindeki işlemler için kullanılabilir. Gün sonu sonrasında geçmiş tarihli işlemler için Düzeltme işlemi kullanılmalıdır.
İşlem iptal butonuna basıldıktan hemen sonra işlem iptalinin nedeninin belirtilmesi gerekmektedir.
Tutar Düzeltme
Geçmiş tarihli hatalı işlemlerin düzeltilebilmesi için Folyo/Harcama Menüsünden Tutar Düzeltme kullanılır. Tutar düzeltme işleminde hangi departmana ait tutar düzeltme yapılacaksa departman kısmından ilgili departman seçilmelidir.
Fazla Basılan Tutarı Tutar Düzeltme ile Düzeltme
Misafir hesabına fazla basılan bir rakamın düzeltmesi yapılacaksa İşlemler butonu altındaki Harcama kısmının altındaki Tutar Düzeltme seçeneği seçilir. Açılan ekranda düzeltme kısmında Çıkar seçeneği seçilmelidir. Tutar kısmına da fazla basım nedeniyle düzeltilecek tutar direk olarak yazılmalıdır.(Rakamın önüne eksi gibi herhangi bir işaret konulmamalıdır)
Fazla Basılan Tutarı Ters İşlem Girerek Düzeltme
Misafir hesabına fazla basılan bir rakamın düzeltilmesi için ters (eksili) işlem girişi de kullanılabilir. Ters işlem kaydı oluşturmak için Folyo Ekstresinde İşlemler butonu altındaki Harcama kısmının altındaki Harcama Girişi seçeneği seçilir. Bu ekranda düzeltmenin yapılacağı departman seçildikten sonra tutar kısmına düzeltme yapılacak rakam başına eksi konularak yazılır. Eğer düzeltme oda departmanında yapılıyorsa ve gün sonunda tekrar oda ücreti basılması istenmiyorsa Gün Sonunda Tekrar Basma seçeneği seçilir.
- (i) Tutar düzeltme yerine harcama giriş işlemi tutarı eksili yapılırsa günlük ortalama gelir etkilenecektir.
Eksik Basılan Tutarı Düzeltme
Misafir hesabına fazla basılan bir rakamın düzeltmesi yapılacaksa İşlemler butonu altındaki Harcama kısmının altındaki Tutar Düzeltme seçeneği seçilir.Açılan Ekranda düzeltme kısmında Ekle seçeneği seçilmelidir.Tutar kısmına da fazla basım nedeniyle düzeltilecek tutar direk olarak yazılmalıdır.(Rakamın önüne artı gibi herhangi bir işaret konulmamalıdır)
Tutar Düzeltme Video
Folyo İşlem Silme
Silme Yetkiniz Yoksa
Silme yetkisi olmayan kullanıcılarda silme butonu pasif gelecektir. Silme işlemi yapılabilmesi için yetkili bir kullanıcı ile login olunmalıdır. Yetkili kullanıcı ile login olunamıyorsa işletmedeki tam yetkili kullanıcı formunda belirtilmiş kullanıcıların formda belirttikleri mail adreslerinden silme talebini yazılı olarak göndermelerine istinaden silme işlemi yapılabilmektedir.
İşletmede silme/düzeltme konusunda Tam Yetkili Kullanıcı tanımı yapılabilmesi için Yetkili Kişi Bilgilendirme Formu 'nu doldurmaları gerekmektedir. Bu formda yalnızca kayıtları iptal ve silme yetkisi de dahil olmak üzere tüm yetkilere sahip olabilecek kişi veya kişilerin belirtilmesi gerekmektedir. Formla beraber işletme sahibinin imza sirkülerinin de taratılıp destek@hotech.com.tr adresine gönderilmesi; formun asıllarının da kargo ile Akdeniz Ünv. Teknokent AR-GE Sitesi No:758/2 Kat:1 Konyaaltı/ANTALYA adresine gönderilmesi gerekmektedir. Böylece işletme sahibinin belirlemiş olduğu kişilerden gelen yazılı taleplere istinaden silme işlemi yapılması sağlanacaktır.
Silme Yetkiniz Varsa
Silme yetkisi varsa silmek istediğiniz işlemi seçip ekranın alt tarafında yer alan sil butonuna basarak silme işlemini gerçekleştirebilirsiniz. İşlem no alanı gri olan kayıtlar daha önce faturası kesilmiş işlem olduğunun göstergesidir. Faturası kesilmiş işlemler silme yetkisi ola dahi silinemezler
Folyo İşlemleri
İşlemler seçeneği ile açılan menüden Harcama, Nakit Avans (Nakit ödeme girişi yada iadesi), Kredi Kartı Avans(Kredi Kartı ödeme girişi yada iadesi), Depozit, İndirim, Krediye Kaldırma, Transfer, Alt Folyo Bakiyeleri ve Folyo İşlem Bölme işlemleri yapılabilir.
Fatura
Folyoya Fatura Hazırlama
Folyo üzerinden misafir otelden ayrılmadan fatura kesilebilir. Misafir Folyoları liste ekranından Fatura seçeneği ile fatura oluşturma işlemi yapılır. Fatura kesme işlemi hem konaklama folyolarında hem özel folyolarda aynı şekilde uygulanmaktadır. Önbüro ayarlarında "Folyoda Fatura Seçenekleri" seçili ise fatura işlemlerine başlamadan önce aşağıdaki ekrandan fatura açıklama düzenini belirleme imkanı vardır.
- Fatura Açıklamaları: Bu alanda fatura açıklama formatını belirleyebilirsiniz.
- Tam Detaylı: Folyo hareketlerinin aynen faturada görünmesini sağlar. Folyo giriş çıkış tarihleri uzun ise fatura basımında birden fazla fatura gerekebilir.
- Departmana Göre Toplam: Folyo hareketlerini gruplandırarak departmana göre toplam vererek faturanın hazırlanmasını sağlar.
- Tarihe Göre Toplam: Folyo hareketlerini tarihlere göre gruplandırarak toplamlarının faturaya yansımasını sağlar.
- Konaklama-Extra Toplamı: Folyo hareketlerini konaklama ve Ekstra olarak gruplandırarak faturaya yansıtır.
- Genel Toplam: Tüm folyo hareketlerini tek satırda toplayarak genel toplam olarak faturaya yansıtır.
Döviz birimi Kur türü belirtilmesi dışında Kur Oku butonu ile Rezervasyon Kuru, Check in Kuru Folyo İşlem Kuru veya Günün Kurunun seçilmesi imkanı vardır.
- Konaklama Açıklaması: Konaklama harcamalarının faturada açıklama kısmının belirtilmesini sağlar. Tek bir açıklama ile Konaklama Bedeli yazabileceği gibi X Oda X Kişi X Gece Konaklama olarak da konaklama detayı konaklama harcama kaleminin detayı olarak gösterilebilir. Özel seçeneği ile kendi formatınızı da belirtebilirsiniz.
- Açıklamada Satış Grubunu da Göster: Satış grubuna göre toplamların açıklama alanında görünmesini sağlar. (Konaklama, Yiyecek, İçecek bedeli vb.)
- Extra Açıklaması: Ekstra harcamaların hangi açıklama ile faturada gösterileceği alandır.
- Özet Fatura Açıklaması: Fatura kesme ekranından önce çıkan Faturayı Özet hazırlama sorgusunda Evet seçildiğinde burada belirtilen seçeneğe göre hazırlanacaktır. Özel seçeneği seçilirse fatura satırında hemen yanında yer alan kutucukta yer alan açıklama yazdırılır.
- Faturası Kesilenleri de Göster: Faturası kesilen kalemlerinde fatura da görünmesini sağlar. Bu seçenek seçildiğinde folyo bakiyesinden daha fazla fatura kesilebileceği unutulmamalıdır. Bu durumu önlemek için Önbüro ayarlarında güvenlik seçenekleri de mevcuttur.
- Alt Folyo No:: Folyo Bölme işlemi ile bölünen folyoda alt folyo seçerek sadece bölünen folyonun faturasının hazırlanmasını sağlar.
- H.Extresi: Fatura hazırlama ekranından çıkmadan folyo hareketleri ekranına geçilmesini sağlar.
- Faturayı Hazırla: Fatura hazırlama ekranında istenilen değişiklikler yapıldıktan sonra bu seçenek ile Fatura ekranına geçiş yapabilirsiniz.
Alt Folyoya Fatura Hazırlama
Folyo Extresi ekranında faturasının kesilmesini istenilen alt folyoya ait bir işlem seçilir sonra butonunun yanındaki ok butonuna basarak açılan listeden Seçilen Alt Folyoya seçeneği seçilerek ilgili alt folyoya fatura hazırlanması sağlanır.
Folyo İşlem Bölme ve Alt Folyo oluşturma ile ilgili Folyo İşlem Bölme sayfasına bakabilirsiniz.
Seçilen İşlemlere Fatura Hazırlama
Folyo Extresi ekranında faturasının kesilmesini istenilen işlemler Ctrl tuşuna basılı tutulurken mouse tıklaması ile çoklu seçim ile seçilir sonra butonunun yanındaki ok butonuna basarak açılan listeden Seçilen İşlemlere seçeneği seçilerek seçilen işlemlere fatura hazırlanması sağlanır.
Listelenen İşlemlere Fatura Hazırlama
Folyo Extresi ekranında faturasının kesilmesini istenilen işlemler liste ekranında herhangi bir alana göre (Departman Kodu, Departman Adı, Belge No gibi) filtre edilir.
Filtreleme işleminden sonra butonunun yanındaki ok butonuna basarak açılan listeden Listelenen İşlemlere seçeneği seçilerek Listelenen işlemlere fatura hazırlanması sağlanır
Fatura keserken E-fatura kontrolü yapmak için E-fatura sayfamızı ziyaret ediniz.
Fatura Sağ Tık Menüsü
Fatura İşlem Temizleme
Fatura hazırlama işlemi esnasında oluşan ağ bağlantısı kopması elektrik kesintileri gibi durumlarda kullanılır. Folyo ekstresi içindeyken butonunun yanındaki ok butonuna basarak açılan listeden Fatura İşlem Temizle seçeneği seçilerek işlemler yapılabilir. Fatura İşlem Temizle seçeneği seçildiğinde gelen uyarı ekranında Evet butonuna basılarak tampon bellek temizleme işlemi yapılır ve odaya yeni fatura kesilebilir.
Yetkiler
- İşlem Türü: Kullanıcılar sayfasındaki Folyolar alanındaki Tahsilat ve İndirim özel yetkilerinin bulunması gerekmektedir.
- Transfer: Kullanıcılar sayfasındaki Folyolar alanındaki İşlem Transferi özel yetkisinin bulunması gerekmektedir.
- Hesap Transfer: Kullanıcılar sayfasındaki Folyolar alanındaki İşlem Transferi özel yetkisinin bulunması gerekmektedir.
- Krediye Kaldırma: Kullanıcılar sayfasındaki Folyolar alanındaki İşlem Tahsilat özel yetkisinin bulunması gerekmektedir.
- Oda Ücreti Bas: Kullanıcılar sayfasındaki Folyolar alanındaki Harcama özel yetkisinin bulunması gerekmektedir.
- Fatura: Kullanıcılar sayfasındaki Folyolar alanındaki Fatura özel yetkisinin bulunması gerekmektedir.
- Folyo Detayı/Fiyat Detayı: Kullanıcılar sayfasındaki Rezervasyon alanındaki Özel fiyat Verme özel yetkisinin bulunması gerekmektedir.
- Önizle: Kullanıcılar sayfasındaki Folyolar alanındaki Raporlama standart yetkisinin bulunması gerekmektedir.
- Diğer/Misafir Yorum Ekle: Kullanıcılar sayfasındaki CRM alanındaki Ekleme standart yetkisinin bulunması gerekmektedir.
- Diğer/Misafir Yorumları: Kullanıcılar sayfasındaki CRM alanındaki Raporlama ve Listeleme standart yetkisinin bulunması gerekmektedir.
- Fatura Satırları, Faturası kesilenleri de göster: Önbüro ayarlarından Fatura Güvenlik Devrede seçeneği seçili olmaması gerekmektedir.
- H.Extresi: Kullanıcılar sayfasındaki Folyolar alanındaki Rapor standart yetkisinin bulunması gerekmektedir.
- Fatura Açıklamaları, Konaklama Açıklaması, Extra Açıklaması, Özet Fatura Açıklaması: Kullanıcılar sayfasındaki Fatura alanındaki Fatura Satır Açıklaması Değişikliği özel yetkisinin bulunması gerekmektedir. Ayrıca özel yetki olmadan Önbüro Ayarlarından Fatura Güvenlik Devrede seçeneği etkin değilken işlem yapılabilir.
- Döviz Alanları: Kullanıcılar sayfasındaki Fatura alanındaki Döviz Kuru Değiştirme özel yetkisinin bulunması gerekmektedir.
| Kullanıcı Soruları |
|---|
| Hatalı folyo işlemlerde ne yapmam lazım?
Kestiğim faturayı nasıl iptal ederim?
Folyo sekmesinden Kesilen Faturalar butonuna tıklayarak (yada klavyeden F7 butonuna basarak) kesilen faturalar listesine girebilirsiniz. Listeden iptal edilecek faturanızı seçtikten sonra ekranın altında yer alan Diğer butonuna tıklayıp açılan ekranda Fatura Iptal... butonuna bastığınızda açılan ekranda fatura iptal nedenini girerek faturanızı iptal edebilirsiniz
Bir double oda bu günden itibaren tek kişi kalacak. Nasıl değişiklik yapabilirim?
Folyo sekmesinden Folyolar butonuna tıklayarak folyo listesini açabilirsiniz. Folyo listesinde işlem yapacağınız odanın üzerine çift tıklayarak(yada odayı seçtikten sonra değiştir butonuna basarak) folyo detayı ekranını açabilirsiniz. Bu ekranda Misafirler kısmının alt tarafında odada kalan misafirlerin isimlerini görebilirsiniz. Otelden ayrılan misafirin üzerine 1 kez tıklayıp misafiri seçtikten sonra Misafiri Sil diyerek ayrılan misafiri odadan çıkarabilirsiniz. Fiyatlandırmada da değişiklik yapabilmek için Fiyat Detayı butonuna tıklayarak single oda fiyatında değer olup olmadığını kontrol edebilir yoksa fiyat girebilirsiniz. Buradaki fiyatlandırma rezervasyon kartındaki kişi sayısına göre yapıldığından folyo detayında iken sağ üst tarafta yer alan Rez. No... butonuna tıklayarak rezervasyon kartını açabilirsiniz. Bu ekranda toplam kişi sayısını 1 olarak değiştirdikten sonra tamam diyerek işlemi tamamlayabilirsiniz.
Manuel oda ücreti nasıl basabilirim?
Folyo sekmesinden Folyolar seçeneğini seçiniz.. Çıkan folyo listesinde odanın üzerine tıklayarak işlem yapacağınız odayı seçebilirsiniz. Oda seçimini oda no kısmının üzerindeki kutucuğa işlem yapılacak oda numarasını yazarak ta yapabilirsiniz, üstelik bu şekilde yapıldığında hatalı odaya işlem girme ihtimalini sıfıra indirgemiş olursunuz.Odayı seçtikten sonra İşlemler butonuna basıp açılan listeden Harcama işlemini seçip açılan yeni listeden Harcama Girişi ni seçebilirsiniz. Folyo harcama girişi ekranında açıklamayı yazıp departman olarak oda departmanını seçtikten sonra (eğer gün sonunda tekrar oda ücreti basılmasını istemiyorsanız Gün Sonunda Tekrar Basma kutucuğunu MUTLAKA işaretlemelisiniz.) tutar kısmın yazıp döviz türünü seçtikten sonra tamam diyerek işlemi tamamlayabilirsiniz.
Black list nasıl oluşturulur?
Sırasıyla RA-> Sistem-> Tanımlar-> Misafir->Gruplar seçeneği seçilerek misafir gruplari ekranına girebilirsiniz. Bu ekranda sol alt tarafta yer alan Yeni Grup butonuna basarak Black List grubunu açabilirsiniz. Misafir Grup tanımı ekranındaki uyarı gerektirir kutucuğunu işaretleyerek Black List misafirlerde uyarı verilmesini sağlayabilirsiniz. Misafirleri Black Liste almak için ziyaret ediniz.
Merkez bankası kurlarını nasıl girerim?
Önkasa sekmesinden Döviz Kurları nı seçerek döviz kurları ekranına girdikten sonra ekranın altındaki Toplu Kurlar butonuna basınız. Gelen ekranda Kur türünü MERKEZ olarak seçtikten ve ekranın altındaki kür tipini (döviz alış, döviz satış, efektif satış vs. gibi) seçip M.B. Kurları butonuna basarak merkez bankasının kurlarını okutabilirsiniz
Bir odaya yanlışlıkla krediye kaldırma işlemi girdim bunu nasıl iptal edebilirim?
Folyo sekmesinden Folyolar diyerek folyo listesini açtıktan sonra oda no kısmının üzerindeki kutucuğa işlem yapılacak oda numarasını yazarak odanızı seçebilirsiniz. Odayı seçtikten sonra Hes.Extresi butonuna basarak folyo hareketlerini açabilirsiniz. İptal etmek istediğiniz işlemi seçtikten sonra İşlem İptal butonuna basarak işleminizi iptal edebilirsiniz.
Bir folyomda işlem bölme(split) yapmak istiyorum nasıl yaparım?
Folyo sekmesinden Folyolar diyerek folyo listesini açtıktan sonra oda no kısmının üzerindeki kutucuğa işlem yapılacak oda numarasını yazarak odanızı seçebilirsiniz. Odayı seçtikten sonra İşlemler butonuna basıp açılan listede Folyo İşlem Bölme seçeneğini seçebilirsiniz. Gelen folyo işlem bölme ekranında ekle diyerek alt folyo açabilirsiniz. Burada açıklama satırının yanındaki ok butonuna basarak alt folyo için hesap seçiminin yapılmasına dikkat edilmelidir. Alt folyo oluşturduktan sonra alt folyoya transfer etmek istediğimiz işlemi seçip Taşıma şekli kısmında taşıma şeklini seçebilirsiniz.
Bir odanın hesabını başka bir odaya nasıl transfer ederim?
Folyo sekmesinden Folyolar diyerek folyo listesini açtıktan sonra oda no kısmının üzerindeki kutucuğa işlem yapılacak oda numarasını yazarak odanızı seçebilirsiniz. Burada seçeceğiniz oda hesabı hesap hareketleri transfer edilecek oda olmalıdır. Odayı seçtikten sonra İşlemler butonuna basıp açılan listede Transfer seçeneğini seçtikten sonra gelen ekranda da Hesap Transfer seçeneğini seçmelisiniz. Açılan ekranda oda no kısmına hesabı göndereceğiniz oda numarasını yazıp tamam diyerek işleminizi tamamlayabilirsiniz.
Ayrıca hesap hareketlerini seçerek transfer yapmak isterseniz Hesap ekstresine girerek seçim yapabilirsiniz. CTRL tuşuna basılı tutarak hesap hareketlerini seçebilirsiniz. Seçilen hesap hareketlerini İsl. Transfer butonu ile diğer odaya transfer edebilirsiniz. Odanın Checkin yaptığı saati nasıl görürüm?
Folyo sekmesinden Folyolar diyerek folyo listesini açtıktan sonra oda no kısmının üzerindeki kutucuğa işlem yapılacak oda numarasını yazarak odanızı seçebilirsiniz. Odanın üzerine çift tıklayarak yada ekranın altındaki Değiştir butonuna basarak folyo detayını açabilirsiniz. Folyo detayında Checkin tarihi yanında odanın Checkin saatini de görebilirsiniz.
Bir odam Single kalıyordu bugünden itibaren Double olarak konaklama yapacak. Nasıl değişiklik yapabilirim?
Folyo sekmesinden Folyolar butonuna tıklayarak folyo listesini açabilirsiniz. Folyo listesinde işlem yapacağınız odanın üzerine çift tıklayarak (yada odayı seçtikten sonra değiştir butonuna basarak) folyo detayı ekranını açabilirsiniz. Bu ekranda Misafirler kısmının alt tarafında odada kalan misafirlerin isimlerini görebilirsiniz. Bugün giriş yapacak misafiri odaya eklemek için Misafir Ekle butonuna basarak Misafirler penceresini açabilirsiniz. Bu ekranda misafirin adı ve soy adını yazarak filitreleme yapabilir daha önce kalmış ise kayıtlı misafirlerden seçim yapabilirsiniz. Eğer misafir daha önce konaklama yapmamışsa Yeni Misafir ile misafir adına yeni bir misafir kartı oluşturabilirsiniz. Fiyatlandırmada da değişiklik yapabilmek için folyo detayı ekranında Fiyat Detayı butonuna tıklayarak Dbl oda fiyatında değer olup olmadığını kontrol edebilir yoksa fiyat girebilirsiniz. Buradaki fiyatlandırma rezervasyon kartındaki kişi sayısına göre yapıldığından folyo detayında iken sağ üst tarafta yer alan Rez. No... butonuna tıklayarak rezervasyon kartını açabilirsiniz. Bu ekranda toplam kişi sayısını 2 olarak değiştirdikten sonra tamam diyerek işlemi tamamlayabilirsiniz.
Ben bugün bir transfer işlemi yaptım ama nereye transfer ettiğimi hatırlamıyorum. Nereye transfer ettiğimi nasıl bulurum?
Folyo sekmesinde Folyo Rapor seçeneğini seçerek açılan listede Transfer İşlemleri Raporunu seçerek tarih bazında (açılışta bugün tarihi seçili gelir) yapılan transfer işlemlerini görebilirsiniz.
101 numaralı odamı Checkin yaptım ama folyolarda hem 103 hemde 103-A yazan 2 folyo açıldı 103-A folyosu nedir?
Firma ödemeli rezervasyonlarda rezervasyon aşamasında Fiyatlandırma sekmesinde Ödeme Türü Firma kredi yada Firma Full Kredi olarak seçilen misafirlerin Checkin işleminde -A uzantılı ana folyosuda açılır. Gün sonundaki oda basma işlemlerinde oda ücretleri bu folyoya işlenir. Ana folyodaki hesap krediye kaldırıldığında da buradaki bakiye Acente carisine otomatik olarak işlenir.
Faturalarımda oda ücretini konaklama bedeli diğer departmanlardan girilen harcamaları da ekstra harcama olarak göstererek nasıl hazırlarım?
Faturalarınızda bu şekilde değişiklik yapılabilmesi için Genel/Standart sekmesi altındaki Ayarlar seçeneğine tıklayıp açılan listeden Önbüro Ayarlarını seçerek önbüro ayarlarına girebilirsiniz. Gelen ekranda Fatura sekmesine tıklayıp Folyo’da fatura seçeneklerini seçip aktif edebilirsiniz. Bu işlemden sonra bir folyoya fatura kesmek istediğinizde ilk önce Folyo Fatura Hazırlama ekranı gelecektir. Ekranın sol tarafında yer alan Fatura Açıklamaları kısmından Konaklama-Ekstra Toplamı seçeneğini seçip Fatura Hazırla butonuna basarak oda ücretlerini konaklama bedeli, diğer departmanlardan girilen harcamaları da tek satırda ekstra harcama bedeli olarak gösterip faturanızı hazırlayabilirsiniz.
Sistemde hangi kullanıcının hangi işlemleri yaptığını nasıl görürüm?
Sırasıyla Ra-> Sistem-> İşlemler-> Log seçeneklerini seçerek İzleme Kayıtları Ekranını açabilirsiniz. Bu ekranda kullanıcı adına kullanıcı kodu girerek kullanıcının yaptığı işlemleri listeyebilirsiniz.
Rezervasyon, Folyo, Fatura, Misafir Kartı gibi tüm kayıtlarda CTRL+L kısa yolu ile veya kayıt formlarının hemen sol alt köşesindeki Diğer seçimi ile kayıt kartının log kayıtlarına da bakabilirsiniz. |