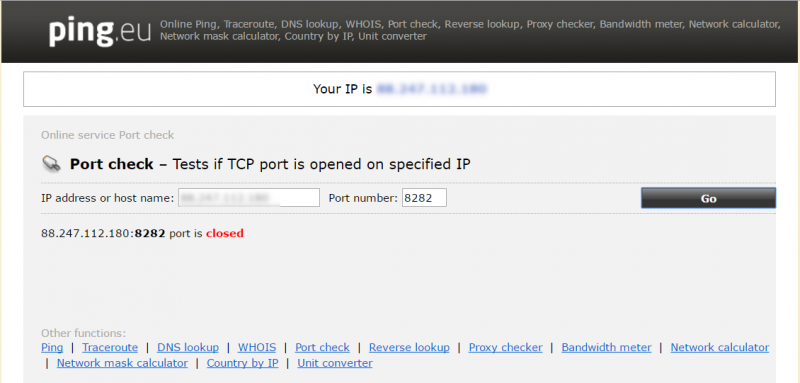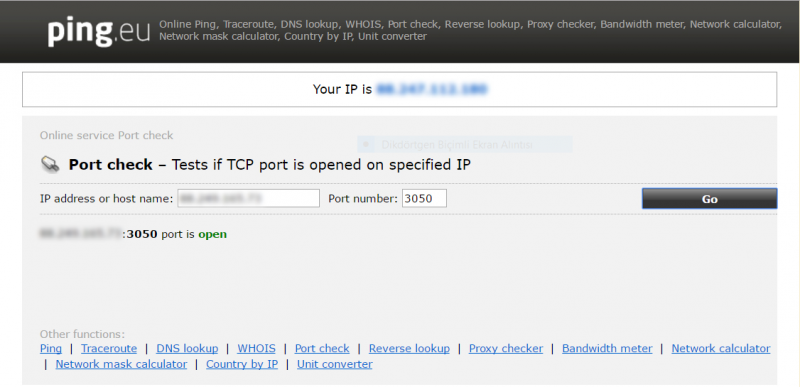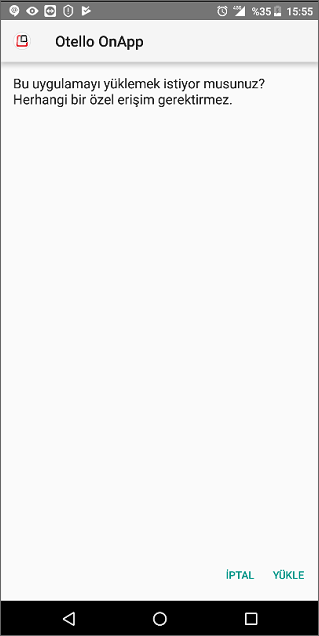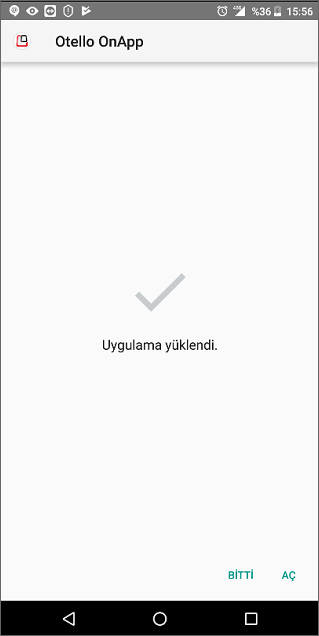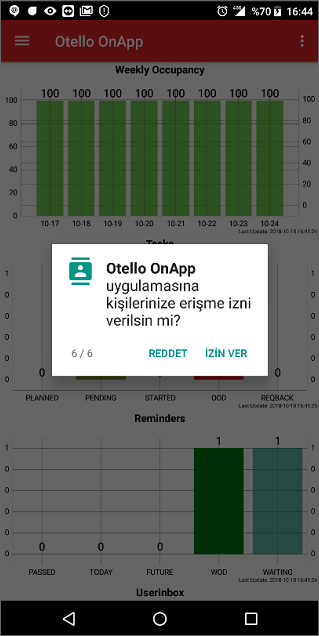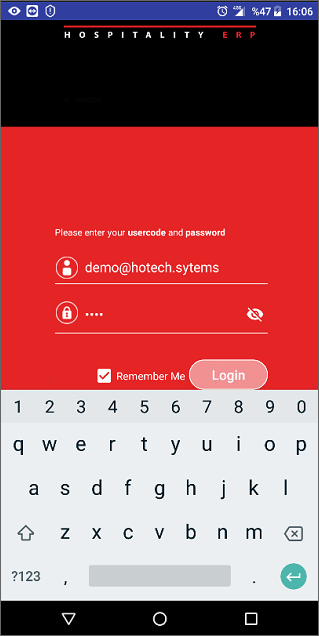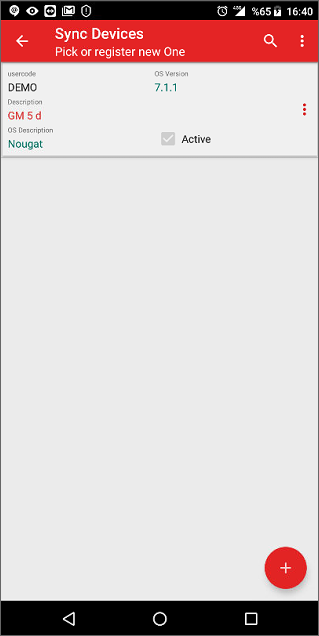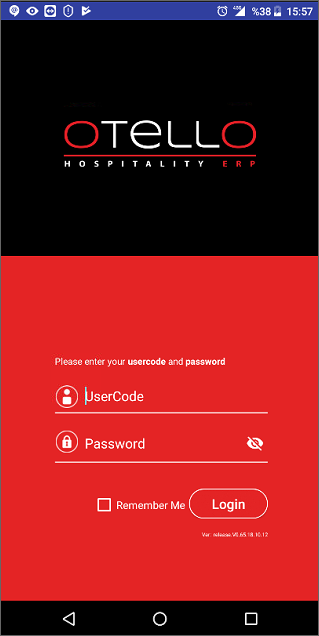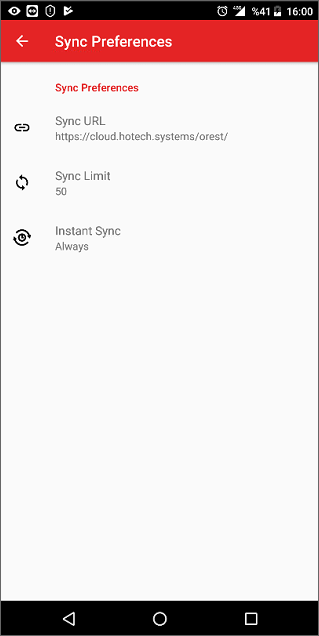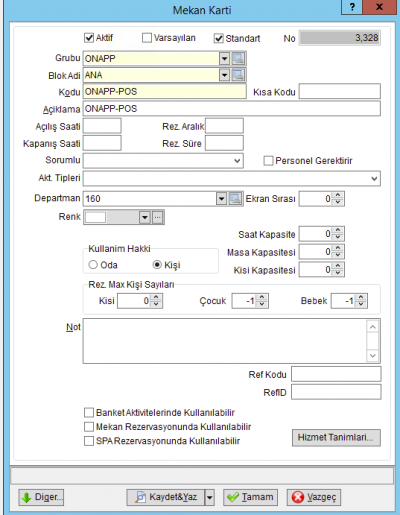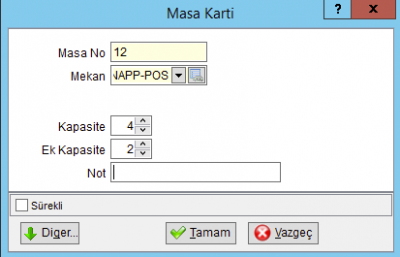"OnApp Kurulum" sayfasının sürümleri arasındaki fark
("=OnApp Mobil Kurulum= ==Kurulum Öncesi İşlemler== OnApp uygulamasının mobil cihazlara kurulumu öncesinde ağ yöneticisi tarafından server bilgisayar..." içeriğiyle yeni sayfa oluşturdu) |
|||
| 28. satır: | 28. satır: | ||
==Mobil Cihazda Kurulum İşlemleri== | ==Mobil Cihazda Kurulum İşlemleri== | ||
| − | <big> | + | Telefondan tarayıcı açılır ve adres çubuğuna <big>'''[http://hotech.systems/onapp hotech.systems/onapp]'''</big> yazılır ve entere basılarak indirilir. Daha sonra mobil cihazınızın Download klasörünüze yüklenen dosyayı çalıştırmanız gerekmektedir. |
<i> | <i> | ||
* ( Mobil cihazınızda '''Google Play''' dışında link ile program yüklemesi yapabilmek için '''Ayarlar''' seçeneğinden '''Güvenlik'''/'''Bilinmeyen Kaynaklar''' seçeneğinin etkinleştirilmesi gerekmektedir.)<br><br> | * ( Mobil cihazınızda '''Google Play''' dışında link ile program yüklemesi yapabilmek için '''Ayarlar''' seçeneğinden '''Güvenlik'''/'''Bilinmeyen Kaynaklar''' seçeneğinin etkinleştirilmesi gerekmektedir.)<br><br> | ||
| 62. satır: | 62. satır: | ||
# [[File:OnAppMAsaPlani_image3.png|400px]] Sistem-> Tanımlar-> Aktivitler->Mekanlardan ilgili departman için mekan oluşturulur.<br><br> | # [[File:OnAppMAsaPlani_image3.png|400px]] Sistem-> Tanımlar-> Aktivitler->Mekanlardan ilgili departman için mekan oluşturulur.<br><br> | ||
# [[File:OnAppMAsaPlani_image4.png|400px]] Sistem-> Tanımlar-> Aktivitler-> Masa Tanımları açılır, Oluşturulan Mekan belirtilerek ilgili alanlar doldurulur.<br><br> | # [[File:OnAppMAsaPlani_image4.png|400px]] Sistem-> Tanımlar-> Aktivitler-> Masa Tanımları açılır, Oluşturulan Mekan belirtilerek ilgili alanlar doldurulur.<br><br> | ||
| − | + | [[Kategori:Mobil]] | |
| − | [[ | ||
14:45, 23 Ekim 2019 tarihindeki hâli
İçindekiler
OnApp Mobil Kurulum
Kurulum Öncesi İşlemler
OnApp uygulamasının mobil cihazlara kurulumu öncesinde ağ yöneticisi tarafından server bilgisayarına 8223 portunun TCP/UDP yönlendirmesinin yapılması gerekmektedir. IP değişikliklerinden etkilenmemek adına server bilgisayarının IP adresinin statik IP olarak ayarlanması gerekmektedir.
IP adresi sabitlendikten sonra ve port yönlendirmeleri yapıldıktan sonra http://ping.eu/port-chk gibi port kontrolü yapan bir siteden IP Adresi ve port bilgisi girilerek yönlendirmenin açık olduğundan emin olunmalıdır.
Sorgu sonucu ekrandaki gibi closed görünüyorsa port yönlendirme ve IP adresi kontrol edilmelidir.
Sorgu sonucu Open görünüyorsa port yönlendirmesi sağlıklı şekilde çalışıyor demektir,
Mobil Cihazda Kurulum İşlemleri
Telefondan tarayıcı açılır ve adres çubuğuna hotech.systems/onapp yazılır ve entere basılarak indirilir. Daha sonra mobil cihazınızın Download klasörünüze yüklenen dosyayı çalıştırmanız gerekmektedir.
- ( Mobil cihazınızda Google Play dışında link ile program yüklemesi yapabilmek için Ayarlar seçeneğinden Güvenlik/Bilinmeyen Kaynaklar seçeneğinin etkinleştirilmesi gerekmektedir.)
- İşletmenizdeki kablosuz ağ ile hem de mobil data ile işletme dışında Onapp kullanımını yapabilmek için Bilgi İşlem yetkilisi tarafından NAT Loop Back ayarlarınızın yapılması gerekmektedir.
- OnApp kurulumu yapılacak Android cihazlarda Andrid 5.1 ve üzerinde bir sürüm olmalıdır.
TeamViewer QuickSupport Mobil Kurulum
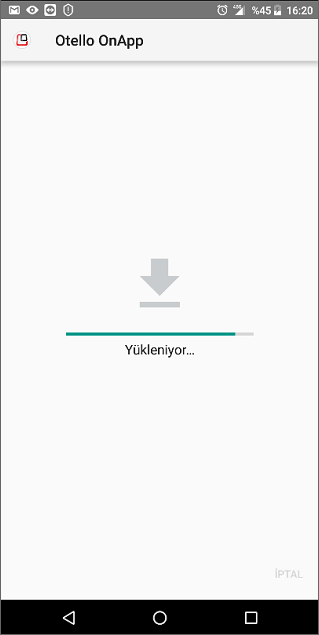
İlk açılışta altı adım ile yetki talebi olacaktır. Ses, Fotoğraf Çekme, Konum, Medya dosyalarına erişme, Telefon aramaları yapma ve Çağrıları yönetme, Kişilere erişme izni talep edilecektir.
Gerekli izinler verildikten sonra çıkan Login ekranında ilk girişte kullanıcı adı ve şifrenin doğru olması gerekli değildir.
8223 portu açıldığı durumda, internet bağlantısı olan bir Android işlemcili cihazdan, işletme dışından da OnApp’a giriş yapılabilinir. Bu durumda; OnApp açılış ekranındaki Login butonuna uzun basıldığında Sync Prefs ekranına geçip Sync Url ile ORest Url bilgileri yazılır. http://Servis_dış_ip:8223/orest/ (Security protokolü varsa http yerine https kullanılır)
Ancak kullanıcı, sadece işletme içerisindeki networke bağlı cihazlar ile kullanımı tercih edebilir. Bu durumda 8223 portunun açılmasına gerek yoktur ve yapılması gereken işlem; OnApp açılış ekranındaki Login butonuna uzun basıldığında Sync Prefs ekranına geçip Sync Url ile ORest Url bilgileri yazılır. (http://servis_iç_ip/orest/)
Listede daha önceden senkronize olmuş cihazlardan seçim yapabilir yada butonuna basarak yeni mobil cihaz olarak tanım yapılabilir.
Email ve şifre doğru olduğu halde, sisteme giriş yapılamıyorsa ve Handshake failed uyarısı geliyorsa Sync URL'i kontrol edip, http ve https durumlarını denenmesi gerekmektedir.
Cihaz senkronizasyonundan sonra uygulama kapatılıp açılır. Login ekranında kullanıcı adı ve şifre doğru şekilde belirtilmesi gerekmektedir. Kullandığınız cihaz ortak bir cihaz değilse sadece siz kullanıyorsanız Remember Me seçeneğini seçerek kullanıcı adı ve şifrenin hatırlamasını sağlayabilirsiniz.
Login olduktan sonra senkronizasyon sıklığı olarak Always seçili olduğundan emin olunduktan sonra ana ekrana geçiş yaparak Onapp kullanımına başlayabilirsiniz.
POS Masa Planı
İşletmede Pos modülü kullanılacaksa masa tanımı yapılır.