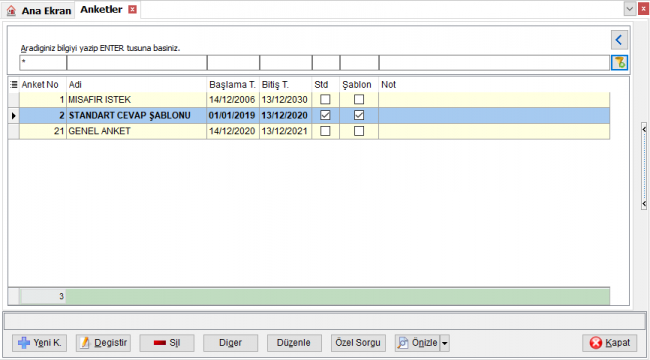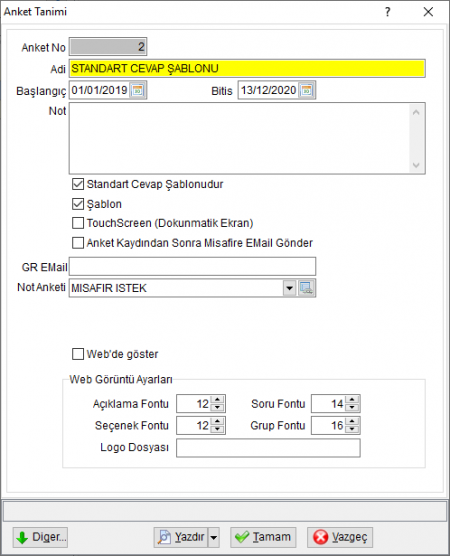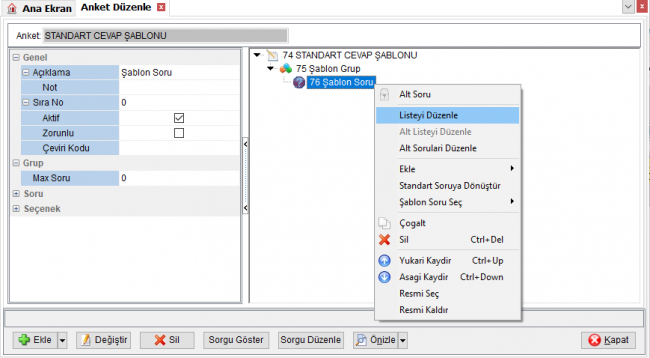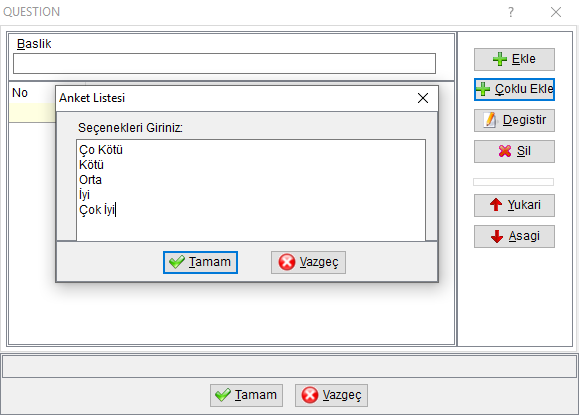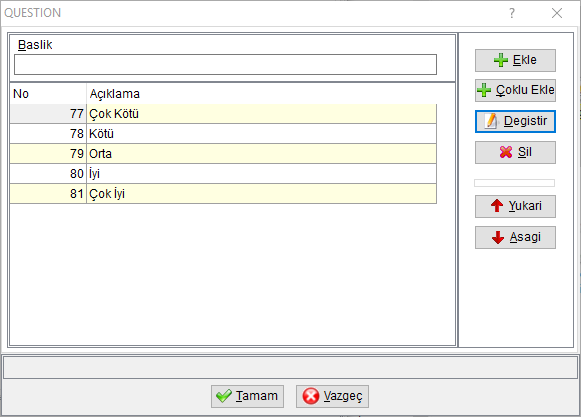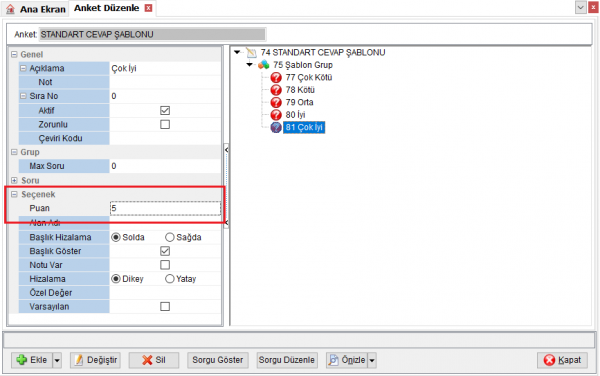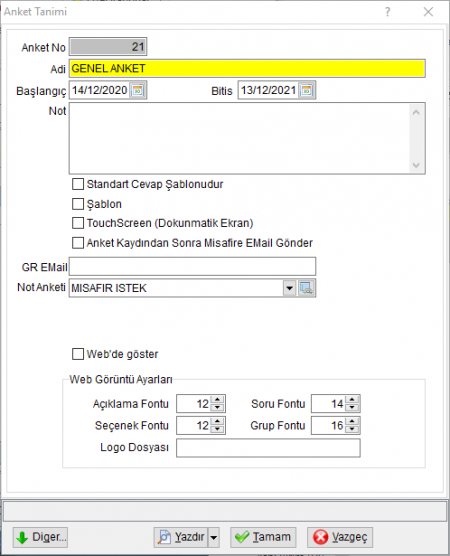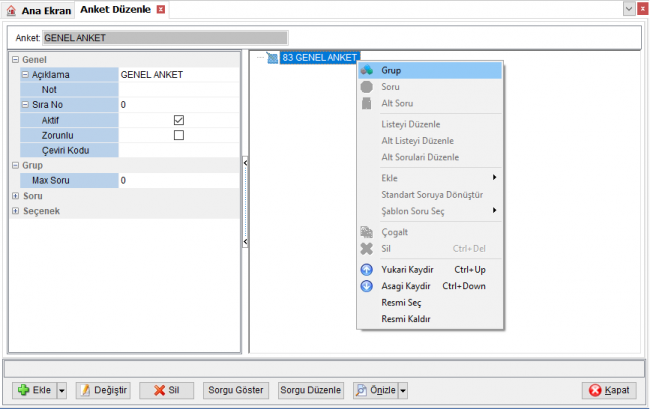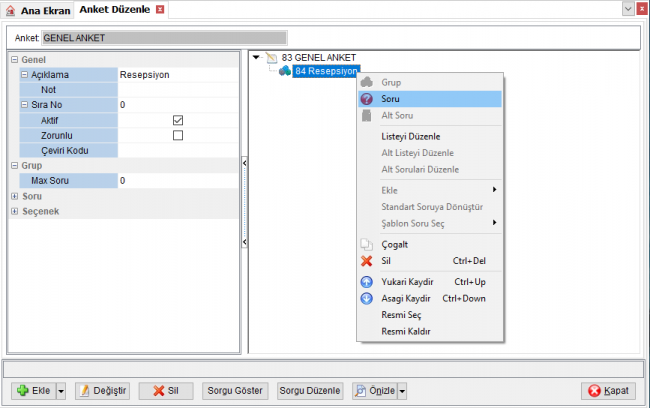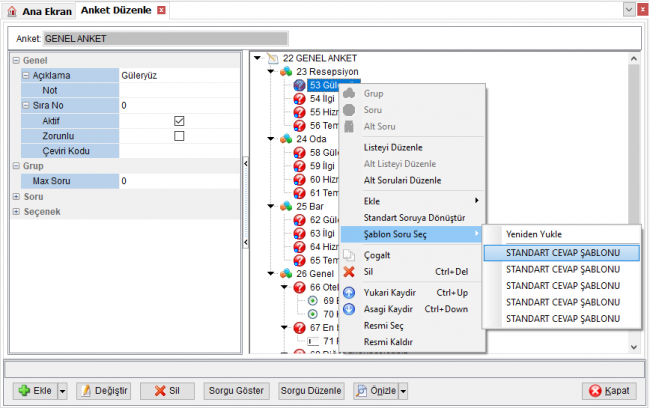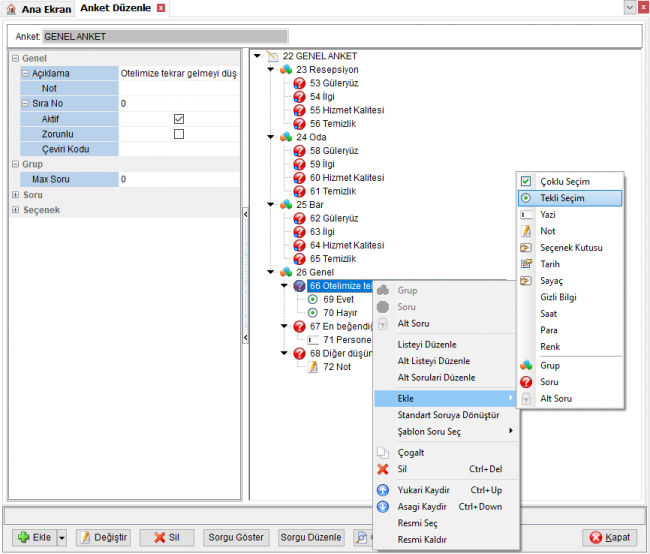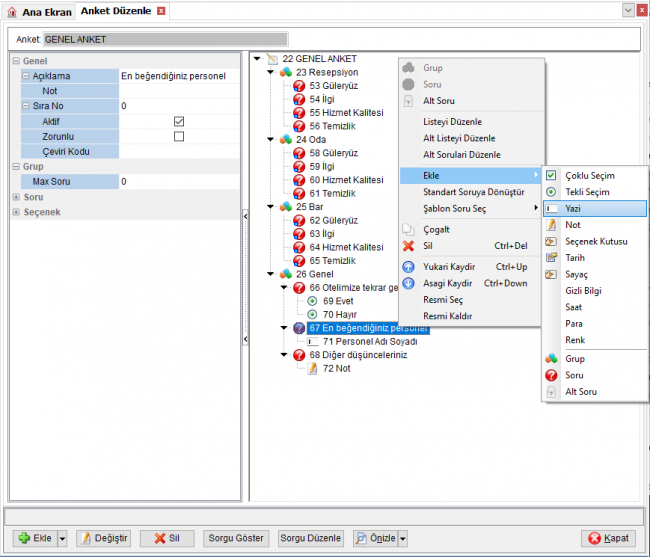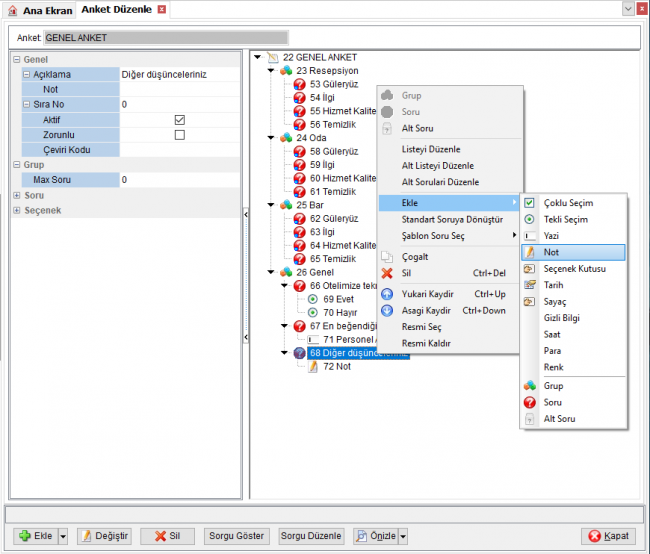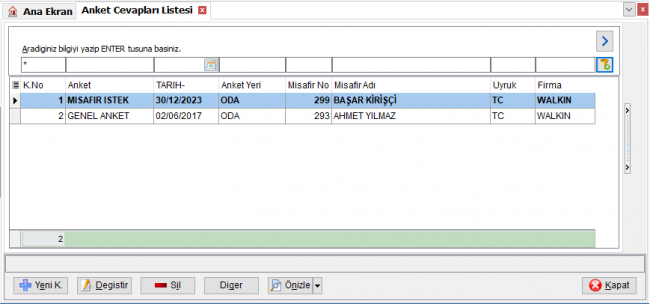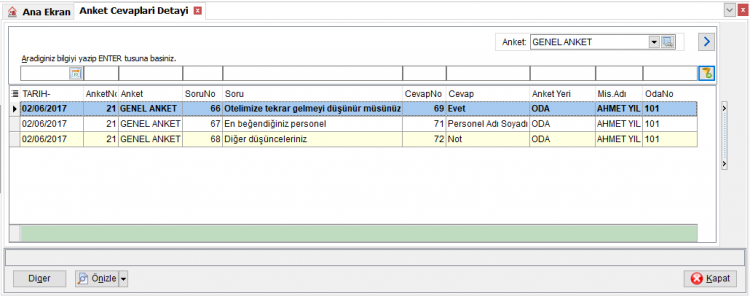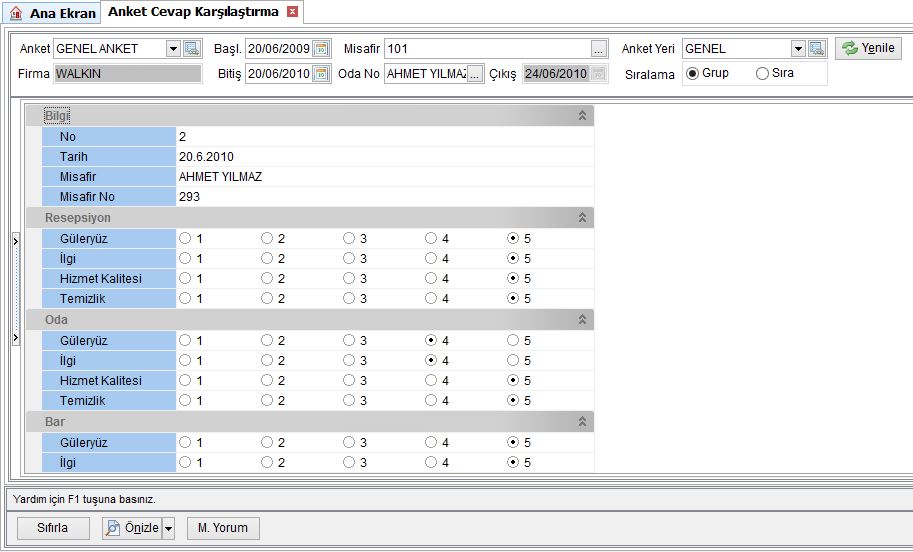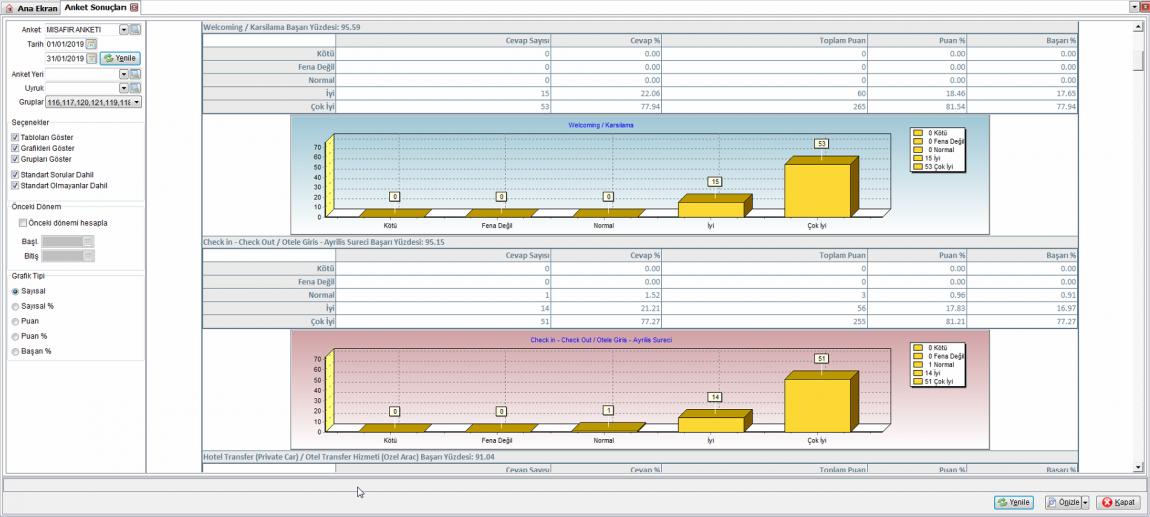"Anket" sayfasının sürümleri arasındaki fark
k |
|||
| (2 kullanıcıdan 10 ara revizyon gösterilmiyor) | |||
| 1. satır: | 1. satır: | ||
| − | [[Dosya:CrmAnketTanimlariMenu. | + | ==Kullanım Amacı== |
| + | İşletmelerdeki anketlerin sisteme tanıtılması ile misafirler tarafından doldurulan anketlerin sisteme girilmesi sağlanır. Böylece doldurulan anketlerin analizlerinin yapılması sağlanır.<br> | ||
| + | ==Kullanımı== | ||
| + | CRM sekmesi altındaki Anket başlığı altındaki menüden anketler ile tanımlara ve işlemlere ulaşılabilir. | ||
| + | [[Dosya:CrmAnketTanimlariMenu.PNG|CrmAnketTanimlariMenu.PNG]] | ||
| + | |||
| + | Programda anket tanımlama ve kayıt etmek için sırası ile aşağıdakiler yapılması gerekmektedir. | ||
| + | # [[Anket#Anket_Yerleri|'''Anket Yerleri''']] daha önceden tanımlanmadı ise en azından bir anket yeri tanımlanması gerekmektedir. | ||
| + | # [[Anket#Anket_Tan.C4.B1mlar.C4.B1|'''Anket Tanımları''']] seçeneği ile anket tanımı yapılması gerekmektedir. | ||
| + | # Anket tanımı yapıldıktan sonra standart cevaplar içeren sorularda cevap tanımlamalarının kolay yapılabilmesi için [[Anket#Standart_Cevap_.C5.9Eablonu_Olu.C5.9Fturma|'''Standart Cevap Şablonu''']] oluşturulması gerekmektedir. | ||
| + | # [[Anket#Anket_Tan.C4.B1mlama|'''Anket Tanımlama''']] ekranında düzenleme yapılarak soruların eklenmesi gerekmektedir. | ||
| + | # Sorular oluşturulurken cevaplar varsa standart cevap şablonundan seçilir yada cevaplar özel olarak yazılabilir. | ||
| + | |||
===Anket Yerleri=== | ===Anket Yerleri=== | ||
| + | {{#ev:youtube|KO1g2Cx30Es|1200}} | ||
| + | Anketin ilgili olduğu mekan tanımlanır. (Örnek: Mekan Restaurant, SPA vb...) Böylece hangi mekanda ne kadar anket doldurulmuş gibi analizler yapılması sağlanır. Tüm mekanları kapsayan bir anket için GENEL bir mekan tanımlanabilir. | ||
| + | |||
| + | [[Image:40_crm_ankettanimlariliste.PNG|40_CRM_AnketTanimlariListe|left|650 px]]<br><br><br><br> | ||
| + | İşletmede fiziki olarak doldurulan anketlerin sisteme tanımlanması için kullanılır.Anketler ekranında daha önce tanımlanmış olan anketler görüntülenir. [[Image:YeniKButon_Master.PNG|YeniKButon_Master]] butonuna basılarak yeni anket tanımı yapılabilir. | ||
| + | :'''Yeni Kayıt''': Yeni anket tanımlanması için kullanılır. | ||
| + | :'''Değiştir''': Tanımlı anket kaydının değişiklik yapılmasını sağlar. | ||
| + | :'''Sil''': Tanımlı anket kaydının silinmesini sağlar. | ||
| + | :'''Düzenle''': Seçili anketin içeriğinin düzenlenmesini sağlar. | ||
| + | <br clear="all"> | ||
| + | |||
| + | |||
| + | ====Standart Cevap Şablonu Oluşturma==== | ||
| + | {{#ev:youtube|5vWf96yIQ-4|1200}} | ||
| − | + | [[Image:Anket Tanimi.PNG|Anket Tanimi|450px|left]]<br><br><br><br><br><br> | |
| − | |||
| − | |||
| − | [[Image: | + | Anket tanımlaması yapılırken öncelikle standart cevap şablonu tanımlarının yapılması gerekir. Örnek olarak anket sorularımızın cevaplarının Çok Kötü, Kötü, Orta, İyi, Çok İyi olduğunu varsayalım. Bunun için Anket Tanımları ekranında [[Image:YeniKButon_Master.PNG|YeniKButon_Master]] butonuna basılarak Anket Tanımı ekranı açılır. Adı kısmına Standart Cevap Şablonu yazılarak bu tanımın anket sorularına verilen cevapların tanımı olduğu belirtilir ve Standart Cevap şablonu ve Şablon seçenekleri seçilerek şablon tanımı yapılır.<br> |
| + | <br clear="all"> | ||
| − | : | + | [[Image:Sablon Soru Liste Duzenleme.PNG|Sablon Soru Liste Duzenleme|650px|left]]<br><br><br><br><br>Şablon Tanımı yapıldıktan sonra Anketler liste ekranında [[File:Duzenle_Butonu.png|Duzenle_Butonu.png]] butonuna basılarak Anket Düzenleme ekranına girilir. Gelen ekranda Şablon soru seçeneğine sağ tıklama yapılarak Listeyi düzenle seçeneği ile tanım ekranına girilir. |
| − | : | + | <br clear="all"> |
| − | : | + | |
| − | : | + | |
| − | + | ||
| − | [[Image: | + | [[Image:Coklu Ekleme Ekrani.PNG|Coklu Ekleme Ekrani|left]]<br><br><br><br><br><br>Gelen ekranda varsayılan olarak gelen başlık açıklaması silinir. Çoklu Ekle seçeneği ile Çok Kötü, Kötü, Orta, İyi, Çok İyi şeklinde seçenekler enter ile alt satıra geçilerek alt alta yazılarak [[File:TamamKayitButon_Master.PNG|TamamKayitButon_Master.PNG]] butonuna basılarak Çoklu Ekle işlemi tamamlanır. <br clear="all"> |
| − | + | ||
| − | + | [[Image:Anket_Soru_Tanimlama.PNG|Anket_Soru_Tanimlama|left]]<br><br><br><br><br>Liste kaydedilmeden önce son kontroller yapılır. Eğer düzeltilmesi gereken bir satır varsa (Çok Kötü Yerine Ço Kötü yazılması gibi) ilgili satır seçilip başlık kısmında gerekli düzeltme yapılır. Düzeltme sonrası [[File:DegistirButon_Master.PNG|DegistirButon_Master.PNG]] değiştir butonuna basılarak satırda değişiklik işlemi tamamlanır. Tüm girişlerin doğru olduğundan emin olunduktan sonra [[File:TamamKayitButon_Master.PNG|TamamKayitButon_Master.PNG]] butonuna basılarak standart soru şablonu tanımları oluşturulur. | |
| − | + | <br clear="all"> | |
| − | + | ||
| − | + | ||
| − | + | [[Image:Standart Cevap Sablonu Puan.PNG|Standart Cevap Sablonu Puan|600px|left]]<br><br><br><br><br> | |
| + | Standart Soru Şablonumuzu tanımladıktan sonra ekranın sol tarafındaki Seçenek menüsünden cevapların puan değerlerin yazılması gerekir. '''Buradaki puan değerine göre <big>[[Anket#Anket_Y.C3.BCzdesi_Hesaplama_Y.C3.B6ntemi|Anket Yüzdesi Hesaplaması]]</big> yapılacaktır.''' | ||
| + | <br clear="all"> | ||
| − | [[ | + | ==== Anket Tanımlama==== |
| − | + | {{#ev:youtube|esMGGmM5KQQ|1200}} | |
| − | + | [[File:CRM_Anket_Tanimlama.PNG|left|450px]]<br><br> | |
| − | + | Standart Soru Şablonumuzu tanımlayıp puanlamasını yaptıktan sonra Anket Tanımları ekranında [[Image:YeniKButon_Master.PNG|YeniKButon_Master]] butonuna basılarak Anket Tanımı ekranı açılarak anket tanımı yapılır.<br><br><br> | |
| − | [[Image: | ||
| − | |||
Anket adı, geçerli olacağı tarihler ve varsa anketle ilgili not girilir. | Anket adı, geçerli olacağı tarihler ve varsa anketle ilgili not girilir. | ||
| − | :'''Standart | + | :'''Standart Cevap Şablonu''': Anket tanımlarında kullaılacak standart cevapların tanımında tanımlanan anketin standart bir cevap şablonu olarak kullanabilmesi için bu seçenek işaretlenmelidir. |
| + | :'''Touch Screen (Dokunmatik Ekran)''': Dokunmatik ekranlarda kullanılabilmesi için bu seçenek seçilmelidir. | ||
:'''Şablon''': Tanımlanan anketin şablon olarak kullanabilmesi için bu seçenek işaretlenmelidir. | :'''Şablon''': Tanımlanan anketin şablon olarak kullanabilmesi için bu seçenek işaretlenmelidir. | ||
:'''Anket Kaydından Sonra Misafire Email Gönder''': Anket kaydından sonra misafire bilgi maili gönderilmesi sağlanır. | :'''Anket Kaydından Sonra Misafire Email Gönder''': Anket kaydından sonra misafire bilgi maili gönderilmesi sağlanır. | ||
| + | :'''GR Email''': Misafir ilişkileri mail adresi bu alanda belirtilir. Eğer '''Anket Kaydından Sonra Misafire Email Gönder''' seçeneği etkinse belirtilen mail adresinden anket kayıt edildikçe mail gönderilecektir. | ||
| + | :'''Not Anketi''': | ||
| + | :'''Web'de Göster''': Anketin web arayüzünde gösterileceğin belirtildiği alandır. Bu seçenek seçildiğinde aşağıdaki font ayarları etkin olacaktır. | ||
| + | |||
| + | <br clear="all"> | ||
| − | + | [[File:CRM_Anket_Tanimlama_Grup.PNG|650 px|left]]<br><br><br><br><br><br><br>Anket tanımı yapıldıktan sonra Anketler liste ekranında [[File:Duzenle_Butonu.png|Duzenle_Butonu.png]] butonuna basılarak Anket Düzenleme ekranına girilir.Gelen anket düzenleme ekranında ankete sağ tıklama yapılarak Grup seçeneği seçilerek gruplama yapılır. Grup Tanımlarında Resepsiyon Oda Bar gibi konu başlıkları tanımlanır. | |
| + | <br clear="all"> | ||
| + | |||
| + | [[File:CRM_Anket_Tanimlama_Soru.PNG|650px|left]]<br><br><br><br><br><br><br>Grup oluşturduktan sonra grubun üzerine sağ tıklama yapılır. Gelen ekranda varsayılan olarak gelen başlık açıklaması silinir. Çoklu Ekle seçeneği ile Güleryüz,İlgi, Hizmet Kalitesi, Temizlik şeklinde seçenekler enter ile alt satıra geçilerek alt alta yazılıp [[File:TamamKayitButon_Master.PNG|TamamKayitButon_Master.PNG]] butonuna basılarak Çoklu Ekle işlemi tamamlanır. | ||
| + | <br clear="all"> | ||
| − | = | + | [[Image:Sablon Soru Secme Ekrani.PNG|Sablon Soru Secme Ekrani|650 px|left]]<br><br><br><br><br><br><br>Soru tanımları yapıldıktan sonra soru tanımına sağ tıklama yapılarak gelen ekrandan Şablon Soru seç seçeneği seçilir ve standart cevap şablonu seçilir. Böylece Anket doldurma ekranında bu soru altında yukarıda tanımlamış olduğumuz Çok Kötü, Kötü, Orta, İyi, Çok İyi seçeneklerinin gelmesi ve seçilebilmesi sağlanmış olur. |
| + | <br clear="all"> | ||
| − | + | [[Image:Evet Hayir Cevap Tanimi.PNG|Evet Hayir Cevap Tanimi|650 px|left]]<br><br><br><br><br><br>[[File:CRM_Anket_Tanimlama_TekliSecimAciklama.PNG|CRM_Anket_Tanimlama_TekliSecimAciklama.PNG]] <br> | |
| + | Otelimize tekrar gelmeyi düşünür müsünüz? Şeklinde evet hayır soruları için soru tanımına sağ tıklama yapılarak Ekle Seçeneğinden Tekli seçim seçeneği seçilerek gelen açıklama ekranından seçenek tanımları yazılır. Burada diğer ekranlarda olduğu gibi çoklu ekle seçeneği olmadığı için her cevap için bu işlem tekrarlanır.Bu tanımlama ile soruya sadece evet yada sadece hayır cevabı seçimi yapılacak şekilde düzenleme yapılabilir. | ||
| + | <br clear="all"> | ||
| − | [[ | + | [[Image:Anket Cevap Yazi Tanimi.PNG|Anket Cevap Yazi Tanimi|650 px|left]]<br><br><br><br><br><br><br><br><br>En beğendiğiniz personel gibi bilgi girişi yapılacak sorular için soru tanımına sağ tıklama yapılarak Ekle Seçeneğinden Yazı seçeneği seçilerek cevap alanına değer yazılabilmesi için düzenleme yapılması sağlanır. '''Yazı seçeneğinde personel adı soyadı bilgileri gibi 255 Karaktere kadar değer yazılabilir.''' |
| − | + | <br clear="all"> | |
| − | + | [[Image:Anket Cevap Not Tanimi.PNG|Anket Cevap Not Tanimi|650 px|left]]<br><br><br><br><br><br><br><br><br>Diğer düşünceleriniz gibi bilgi girişi yapılacak sorular için soru tanımına sağ tıklama yapılarak Ekle Seçeneğinden Not seçeneği seçilerek cevap alanına değer yazılabilmesi için düzenleme yapılması sağlanır. '''Not seçeneğinde yazı seçeneğinden farklı olarak 255 karakterden uzun değer girişi yapılabilir.''' | |
| − | + | <br clear="all"> | |
| − | [[ | ||
| − | + | ===Anket Setleri=== | |
| − | |||
| − | |||
| − | + | Anket setleri ile ankette otomatik oluşacak soru setlerin belirtilir. Eğer anketlerde sorulan soruların her ankette değişimi gerekiyorsa anket seti tanımlanır. Sabit anket soruları için anket seti tanımlanmaz. | |
| − | + | Anket setlerinde en çok sorulan sorular ile az sorulan sorular arasında elemeyi sistem otomatik yaparak daha az sorulan soruların ankette yer almasını sağlamaktadır. | |
| − | [[Dosya:40 CRM AnketCevaplari. | + | ===Anket Cevapları=== |
| + | [[Dosya:40 CRM AnketCevaplari.PNG|40_CRM_AnketCevaplari.PNG|left|650 px]]<br><br> | ||
| − | + | Misafirlerin cevaplamış olduğu anketler bu ekranda listelenir. Listeleme ekranında filtrelemeler yapılabilir. Örneğin Anket Yeri başlığında ODA yazılarak sadece odada doldurulan anketlerin listelenmesi sağlanabilir.İlgili kayıt seçildikten sonra kaydın üzerine çift tıklanarak yada ekranın alt tarafında yer alan [[File:DegistirButon_Master.PNG]] butonuna basılarak anket detayları görüntülenebilir. Kullanıcı yetkisine bağlı olarak sadece cevaplarda değişiklik yapılabilir. (Örneğin misafirin doldurmuş olduğu anketi girerken kayıt esnasında yanlış seçenek seçilip kaydedildiğinde kullanıcının bu hatalı girişi değiştirmesi sağlanır.) | |
| + | <br clear="all"> | ||
===Anket Cevapları Detayı=== | ===Anket Cevapları Detayı=== | ||
| + | [[Dosya:CRMAnketCevaplariDetayiListe.PNG|750px|CRMAnketCevaplariDetayiListe.PNG|left]]<br><br><br> | ||
| + | |||
| + | Anketlere verilen cevapların detaylarının görülmesi sağlanır.Ekranın sağ üst tarafında anket seçimi yapılarak anket bazlı sorgulama yapılması sağlanır. Ekranda fitreleme yapılarak sadece belirli bir soruya verilen cevaplar görüntülenebilir. Örneğin Otelimize tekrar gelmeyi düşünür müsünüz? sorusuna evet diyenlerin listelenmesi sağlanır. | ||
| + | <br clear="all"> | ||
===Anket Cevap Karşılaştırma=== | ===Anket Cevap Karşılaştırma=== | ||
| 66. satır: | 107. satır: | ||
===Anket Sonuçları Analizi=== | ===Anket Sonuçları Analizi=== | ||
| − | [[Image:40_crm_anketsonuclarianalizi.zoom94. | + | [[Image:40_crm_anketsonuclarianalizi.zoom94.PNG|1150 px]] |
| − | Belirtilen anket tarih aralığı ve grafik tipine göre anket analizleri ekrana getirilir.[[ | + | Belirtilen anket tarih aralığı ve grafik tipine göre anket analizleri ekrana getirilir.Grafik tipinde Sayısal Sayısal% Puan ve Puan% gibi farklı şekillerde rapor alınabilir.Anket sonuçları analizinde puan ve yüzde değerleri aşağıdaki şekilde hesaplanmaktadır.<br /> |
| + | |||
| + | '''Puan ve yüzde olarak hesaplama yapılacaksa Standart Olmayanlar dahil seçeneğindeki işaret kaldırılmalıdır.'''<br /> | ||
| + | |||
| + | ==== Anket Yüzdesi Hesaplama Yöntemi ==== | ||
| + | ;*İlk aşamada öncelikle cevaplara puanlandırma yapılır. (Cevap Puanları '''[[Anket#Standart_Cevap_.C5.9Eablonu_Olu.C5.9Fturma|Anket Cevap Şablonu]]''' tanımında belirtilir.) | ||
| + | :Çok İyi =5 | ||
| + | :İyi =4 | ||
| + | :Normal =3 | ||
| + | :Kötü =2 | ||
| + | :Çok Kötü =1 Puan olsun | ||
| + | |||
| + | ;* İkinci aşamada puanlamaların yüzdesi hesaplanır.En yüksek puanın değeri %100 olarak alınır diğerleri buna göre oranlarınır.Örneğimizde | ||
| + | |||
| + | :Çok İyi 5/5 = <font color="red"> % 100 </font> | ||
| + | :İyi 4/5 = <font color="purple"> % 80</font> | ||
| + | :Normal 3/5 = <font color="blue">% 60</font> | ||
| + | :Kötü 2/5 = <font color="green">% 40</font> | ||
| + | :Çok Kötü 1/1 = <font color="brown"> % 20</font> olacaktır | ||
| + | |||
| + | ;* Üçüncü aşamada verilen cevapların toplan verilen cevaba oranına göre Sayı Yüzdesi Bulunur. Örneğimizde göstermek istersek | ||
| + | :Çok İyi diyen kişi sayısı 4 olsun | ||
| + | :İyi diyen kişi sayısı 4 olsun | ||
| + | :Normal Diyen Kişi Sayısı 1 olsun | ||
| + | :Kötü Diyen Kişi sayısı 2 olsun | ||
| + | :''bu sayılara göre toplam cevaplanan sayısı 11 dir,'' | ||
| + | '''Sayı Yüzdesi şu şekilde hesaplanır Sayı%= (Verilen Cevap) / (Toplam cevap) * 100'''<br /> | ||
| + | Çok İyi 4(verilen Cevap) / 11 (Toplam Cevap)*100 =<font color="red"> % 36,36<br /> </font> | ||
| + | İyi 4(verilen Cevap) / 11 (Toplam Cevap)*100 =<font color="purple"> % 36,36<br /> </font> | ||
| + | Normal 1(verilen Cevap) / 11 (Toplam Cevap)*100 =<font color="blue">% 9,09<br /> </font> | ||
| + | Çok Kötü 2(verilen Cevap) / 11 (Toplam Cevap)*100 =<font color="brown">% 18,18<br /> </font> | ||
| + | <br /> | ||
| + | '''Puan şu şekilde hesaplanır Puan=Cevap Sayısı * Cevabın Puanı'''<br /> | ||
| + | |||
| + | Çok İyi cevabının puanı 4*5=20 Puan<br /> | ||
| + | İyi cevabının puanı 4*4=16 Puan<br /> | ||
| + | Normal cevabının puanı 1*3= 3 Puan<br /> | ||
| + | Kötü cevabının puanı 2*2= 4 Puan olacaktır.<br /> | ||
| + | '''Toplam puan 20+16+3+4=43''' | ||
| + | |||
| + | '''Puan Yüzdesi Şu şekilde Hesaplanır Puan%= Alınan Puan / Toplam Puan*100'''<br /> | ||
| + | |||
| + | Çok İyi Cevabının Puan Yüzdesi 20/43*100= <font color="red"> % 46,51<br /> </font> | ||
| + | İyi Cevabının Puan Yüzdesi 16/43*100= <font color="purple">% 37,20<br /> </font> | ||
| + | Normal Cevabının Puan Yüzdesi 3 /43*100= <font color="blue"> % 6,97<br /> </font> | ||
| + | Kötü Cevabının Puan Yüzdesi 4 /43*100= <font color="brown"> % 9,30<br /> </font> | ||
| + | |||
| + | |||
| + | '''Başarı Yüzdesi Şu Şekilde Hesaplanır Başarı%=(Cevabın normal yüzdesi*Sayı Yüzdesi)/100''' | ||
| + | |||
| + | Örneğimizde açıklamak gerekirse <br /> | ||
| + | |||
| + | Çok İyi Cevabının Başarı Yüzdesi (100*36,36)/100= <font color="red"> % 36,36<br /> </font> | ||
| + | İyi Cevabının Başarı Yüzdesi ( 80*36,36)/100= <font color="purple">% 29,08<br /> </font> | ||
| + | Normal Cevabının Başarı Yüzdesi ( 60* 9,09)/100= <font color="blue"> % 5,45<br /> </font> | ||
| + | Kötü Cevabının Başarı Yüzdesi ( 40*18,18)/100= <font color="brown"> % 7,27<br /> </font> | ||
| + | |||
| + | '''Puan ve yüzde olarak hesaplama yapılacaksa Standart Olmayanlar dahil seçeneğindeki işaret kaldırılmalıdır.'''<br /> | ||
| − | [[ | + | [[Category:CRM]] |
14:37, 23 Ekim 2019 itibarı ile sayfanın şu anki hâli
İçindekiler
Kullanım Amacı
İşletmelerdeki anketlerin sisteme tanıtılması ile misafirler tarafından doldurulan anketlerin sisteme girilmesi sağlanır. Böylece doldurulan anketlerin analizlerinin yapılması sağlanır.
Kullanımı
CRM sekmesi altındaki Anket başlığı altındaki menüden anketler ile tanımlara ve işlemlere ulaşılabilir.
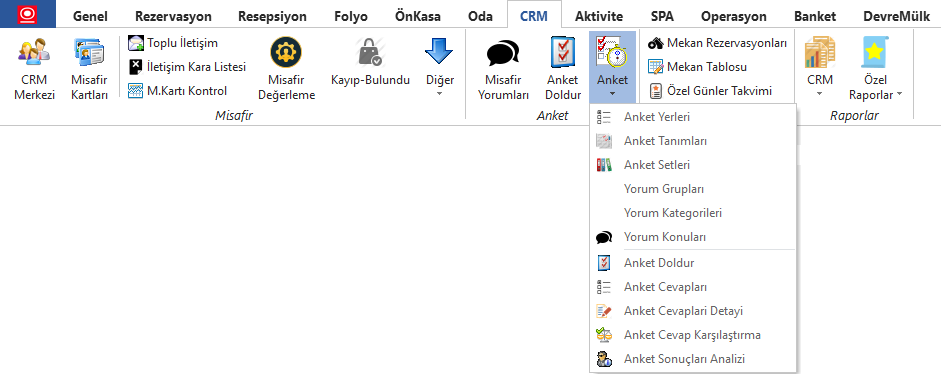
Programda anket tanımlama ve kayıt etmek için sırası ile aşağıdakiler yapılması gerekmektedir.
- Anket Yerleri daha önceden tanımlanmadı ise en azından bir anket yeri tanımlanması gerekmektedir.
- Anket Tanımları seçeneği ile anket tanımı yapılması gerekmektedir.
- Anket tanımı yapıldıktan sonra standart cevaplar içeren sorularda cevap tanımlamalarının kolay yapılabilmesi için Standart Cevap Şablonu oluşturulması gerekmektedir.
- Anket Tanımlama ekranında düzenleme yapılarak soruların eklenmesi gerekmektedir.
- Sorular oluşturulurken cevaplar varsa standart cevap şablonundan seçilir yada cevaplar özel olarak yazılabilir.
Anket Yerleri
Anketin ilgili olduğu mekan tanımlanır. (Örnek: Mekan Restaurant, SPA vb...) Böylece hangi mekanda ne kadar anket doldurulmuş gibi analizler yapılması sağlanır. Tüm mekanları kapsayan bir anket için GENEL bir mekan tanımlanabilir.
İşletmede fiziki olarak doldurulan anketlerin sisteme tanımlanması için kullanılır.Anketler ekranında daha önce tanımlanmış olan anketler görüntülenir. butonuna basılarak yeni anket tanımı yapılabilir.
- Yeni Kayıt: Yeni anket tanımlanması için kullanılır.
- Değiştir: Tanımlı anket kaydının değişiklik yapılmasını sağlar.
- Sil: Tanımlı anket kaydının silinmesini sağlar.
- Düzenle: Seçili anketin içeriğinin düzenlenmesini sağlar.
Standart Cevap Şablonu Oluşturma
Anket tanımlaması yapılırken öncelikle standart cevap şablonu tanımlarının yapılması gerekir. Örnek olarak anket sorularımızın cevaplarının Çok Kötü, Kötü, Orta, İyi, Çok İyi olduğunu varsayalım. Bunun için Anket Tanımları ekranında butonuna basılarak Anket Tanımı ekranı açılır. Adı kısmına Standart Cevap Şablonu yazılarak bu tanımın anket sorularına verilen cevapların tanımı olduğu belirtilir ve Standart Cevap şablonu ve Şablon seçenekleri seçilerek şablon tanımı yapılır.
Şablon Tanımı yapıldıktan sonra Anketler liste ekranında
Gelen ekranda varsayılan olarak gelen başlık açıklaması silinir. Çoklu Ekle seçeneği ile Çok Kötü, Kötü, Orta, İyi, Çok İyi şeklinde seçenekler enter ile alt satıra geçilerek alt alta yazılarak
Liste kaydedilmeden önce son kontroller yapılır. Eğer düzeltilmesi gereken bir satır varsa (Çok Kötü Yerine Ço Kötü yazılması gibi) ilgili satır seçilip başlık kısmında gerekli düzeltme yapılır. Düzeltme sonrası
Standart Soru Şablonumuzu tanımladıktan sonra ekranın sol tarafındaki Seçenek menüsünden cevapların puan değerlerin yazılması gerekir. Buradaki puan değerine göre Anket Yüzdesi Hesaplaması yapılacaktır.
Anket Tanımlama
Standart Soru Şablonumuzu tanımlayıp puanlamasını yaptıktan sonra Anket Tanımları ekranında butonuna basılarak Anket Tanımı ekranı açılarak anket tanımı yapılır.
Anket adı, geçerli olacağı tarihler ve varsa anketle ilgili not girilir.
- Standart Cevap Şablonu: Anket tanımlarında kullaılacak standart cevapların tanımında tanımlanan anketin standart bir cevap şablonu olarak kullanabilmesi için bu seçenek işaretlenmelidir.
- Touch Screen (Dokunmatik Ekran): Dokunmatik ekranlarda kullanılabilmesi için bu seçenek seçilmelidir.
- Şablon: Tanımlanan anketin şablon olarak kullanabilmesi için bu seçenek işaretlenmelidir.
- Anket Kaydından Sonra Misafire Email Gönder: Anket kaydından sonra misafire bilgi maili gönderilmesi sağlanır.
- GR Email: Misafir ilişkileri mail adresi bu alanda belirtilir. Eğer Anket Kaydından Sonra Misafire Email Gönder seçeneği etkinse belirtilen mail adresinden anket kayıt edildikçe mail gönderilecektir.
- Not Anketi:
- Web'de Göster: Anketin web arayüzünde gösterileceğin belirtildiği alandır. Bu seçenek seçildiğinde aşağıdaki font ayarları etkin olacaktır.
Anket tanımı yapıldıktan sonra Anketler liste ekranında
Grup oluşturduktan sonra grubun üzerine sağ tıklama yapılır. Gelen ekranda varsayılan olarak gelen başlık açıklaması silinir. Çoklu Ekle seçeneği ile Güleryüz,İlgi, Hizmet Kalitesi, Temizlik şeklinde seçenekler enter ile alt satıra geçilerek alt alta yazılıp
Soru tanımları yapıldıktan sonra soru tanımına sağ tıklama yapılarak gelen ekrandan Şablon Soru seç seçeneği seçilir ve standart cevap şablonu seçilir. Böylece Anket doldurma ekranında bu soru altında yukarıda tanımlamış olduğumuz Çok Kötü, Kötü, Orta, İyi, Çok İyi seçeneklerinin gelmesi ve seçilebilmesi sağlanmış olur.
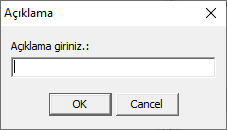
Otelimize tekrar gelmeyi düşünür müsünüz? Şeklinde evet hayır soruları için soru tanımına sağ tıklama yapılarak Ekle Seçeneğinden Tekli seçim seçeneği seçilerek gelen açıklama ekranından seçenek tanımları yazılır. Burada diğer ekranlarda olduğu gibi çoklu ekle seçeneği olmadığı için her cevap için bu işlem tekrarlanır.Bu tanımlama ile soruya sadece evet yada sadece hayır cevabı seçimi yapılacak şekilde düzenleme yapılabilir.
En beğendiğiniz personel gibi bilgi girişi yapılacak sorular için soru tanımına sağ tıklama yapılarak Ekle Seçeneğinden Yazı seçeneği seçilerek cevap alanına değer yazılabilmesi için düzenleme yapılması sağlanır. Yazı seçeneğinde personel adı soyadı bilgileri gibi 255 Karaktere kadar değer yazılabilir.
Diğer düşünceleriniz gibi bilgi girişi yapılacak sorular için soru tanımına sağ tıklama yapılarak Ekle Seçeneğinden Not seçeneği seçilerek cevap alanına değer yazılabilmesi için düzenleme yapılması sağlanır. Not seçeneğinde yazı seçeneğinden farklı olarak 255 karakterden uzun değer girişi yapılabilir.
Anket Setleri
Anket setleri ile ankette otomatik oluşacak soru setlerin belirtilir. Eğer anketlerde sorulan soruların her ankette değişimi gerekiyorsa anket seti tanımlanır. Sabit anket soruları için anket seti tanımlanmaz.
Anket setlerinde en çok sorulan sorular ile az sorulan sorular arasında elemeyi sistem otomatik yaparak daha az sorulan soruların ankette yer almasını sağlamaktadır.
Anket Cevapları
Misafirlerin cevaplamış olduğu anketler bu ekranda listelenir. Listeleme ekranında filtrelemeler yapılabilir. Örneğin Anket Yeri başlığında ODA yazılarak sadece odada doldurulan anketlerin listelenmesi sağlanabilir.İlgili kayıt seçildikten sonra kaydın üzerine çift tıklanarak yada ekranın alt tarafında yer alan butonuna basılarak anket detayları görüntülenebilir. Kullanıcı yetkisine bağlı olarak sadece cevaplarda değişiklik yapılabilir. (Örneğin misafirin doldurmuş olduğu anketi girerken kayıt esnasında yanlış seçenek seçilip kaydedildiğinde kullanıcının bu hatalı girişi değiştirmesi sağlanır.)
Anket Cevapları Detayı
Anketlere verilen cevapların detaylarının görülmesi sağlanır.Ekranın sağ üst tarafında anket seçimi yapılarak anket bazlı sorgulama yapılması sağlanır. Ekranda fitreleme yapılarak sadece belirli bir soruya verilen cevaplar görüntülenebilir. Örneğin Otelimize tekrar gelmeyi düşünür müsünüz? sorusuna evet diyenlerin listelenmesi sağlanır.
Anket Cevap Karşılaştırma
Anket Sonuçları Analizi
Belirtilen anket tarih aralığı ve grafik tipine göre anket analizleri ekrana getirilir.Grafik tipinde Sayısal Sayısal% Puan ve Puan% gibi farklı şekillerde rapor alınabilir.Anket sonuçları analizinde puan ve yüzde değerleri aşağıdaki şekilde hesaplanmaktadır.
Puan ve yüzde olarak hesaplama yapılacaksa Standart Olmayanlar dahil seçeneğindeki işaret kaldırılmalıdır.
Anket Yüzdesi Hesaplama Yöntemi
- İlk aşamada öncelikle cevaplara puanlandırma yapılır. (Cevap Puanları Anket Cevap Şablonu tanımında belirtilir.)
- Çok İyi =5
- İyi =4
- Normal =3
- Kötü =2
- Çok Kötü =1 Puan olsun
- İkinci aşamada puanlamaların yüzdesi hesaplanır.En yüksek puanın değeri %100 olarak alınır diğerleri buna göre oranlarınır.Örneğimizde
- Çok İyi 5/5 = % 100
- İyi 4/5 = % 80
- Normal 3/5 = % 60
- Kötü 2/5 = % 40
- Çok Kötü 1/1 = % 20 olacaktır
- Üçüncü aşamada verilen cevapların toplan verilen cevaba oranına göre Sayı Yüzdesi Bulunur. Örneğimizde göstermek istersek
- Çok İyi diyen kişi sayısı 4 olsun
- İyi diyen kişi sayısı 4 olsun
- Normal Diyen Kişi Sayısı 1 olsun
- Kötü Diyen Kişi sayısı 2 olsun
- bu sayılara göre toplam cevaplanan sayısı 11 dir,
Sayı Yüzdesi şu şekilde hesaplanır Sayı%= (Verilen Cevap) / (Toplam cevap) * 100
Çok İyi 4(verilen Cevap) / 11 (Toplam Cevap)*100 = % 36,36
İyi 4(verilen Cevap) / 11 (Toplam Cevap)*100 = % 36,36
Normal 1(verilen Cevap) / 11 (Toplam Cevap)*100 =% 9,09
Çok Kötü 2(verilen Cevap) / 11 (Toplam Cevap)*100 =% 18,18
Puan şu şekilde hesaplanır Puan=Cevap Sayısı * Cevabın Puanı
Çok İyi cevabının puanı 4*5=20 Puan
İyi cevabının puanı 4*4=16 Puan
Normal cevabının puanı 1*3= 3 Puan
Kötü cevabının puanı 2*2= 4 Puan olacaktır.
Toplam puan 20+16+3+4=43
Puan Yüzdesi Şu şekilde Hesaplanır Puan%= Alınan Puan / Toplam Puan*100
Çok İyi Cevabının Puan Yüzdesi 20/43*100= % 46,51
İyi Cevabının Puan Yüzdesi 16/43*100= % 37,20
Normal Cevabının Puan Yüzdesi 3 /43*100= % 6,97
Kötü Cevabının Puan Yüzdesi 4 /43*100= % 9,30
Başarı Yüzdesi Şu Şekilde Hesaplanır Başarı%=(Cevabın normal yüzdesi*Sayı Yüzdesi)/100
Örneğimizde açıklamak gerekirse
Çok İyi Cevabının Başarı Yüzdesi (100*36,36)/100= % 36,36
İyi Cevabının Başarı Yüzdesi ( 80*36,36)/100= % 29,08
Normal Cevabının Başarı Yüzdesi ( 60* 9,09)/100= % 5,45
Kötü Cevabının Başarı Yüzdesi ( 40*18,18)/100= % 7,27
Puan ve yüzde olarak hesaplama yapılacaksa Standart Olmayanlar dahil seçeneğindeki işaret kaldırılmalıdır.